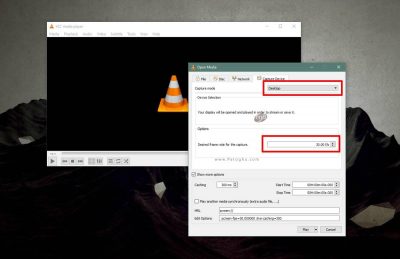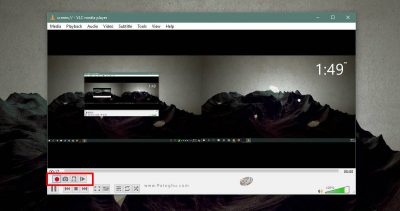VLC Media Player پخش کننده ی محبوبی در سرتاسر جهان می باشد و شهرتی زبان زد خاص و عام دارد. اگر فایل رسانه ای عجیبی با فرمتی که نمی شناسید را بخواهید پخش کنید و پخش کننده معمولتان نتواند از پس اجرایش بر بیایید، به احتمال خیلی زیاد به فکر استفاده از VLC خواهید افتاد. صدالبته برای آن کسانی که به پادکست گوش می دهند یا به تماشای پخش مستقیم آنلاین می نشینند، این نرم افزار استفاده های فراوان دیگری هم دارد. اما VLC پلیر همچنین از قابلیت رکورد کردن اسکرین مانیتورتان برخوردار است. در این مقاله به آموزش VLC خواهیم پرداخت.

ضبط کردن صفحه ی نمایش با VLC
نرم افزار را باز نمایید و مسیر View>Advanced Controls را دنبال کنید. بدین ترتیب یک صفحه بار جدید در پایین صفحه کنار بار پیش فرض نرم افزار بوجود خواهد آمد. ( دانلود VLC Media Player )
پس از این مسیر Media>Open Capture Device را طی نمایید. همچنین می توانید با فشردن کلیدهای ترکیبی ctrl + c به این مکان بروید. در پنجره ای که باز می شود باید دو چیز را تغییر بدهید. ابتدا Capture mode را باید باز نمایید و در منوی باز شده گزینه ی Desktop را انتخاب نمایید. سپس در بخش Options می توانید گزینه Desired frame rate for the capture را مشاهده نمایید. به صورت پیش فرض این گزینه بر روی 1 تعیین شده است که بسیار پایین می باشد. پس باید آن را تغییر دهید و حدودا بین 25 تا 30 قرارش دهید. چنین کیفیتی برای اسکرین شات مناسب می باشد اما شما می توانید آن را بالاتر ببرید اگر می خواهید( در این صورت باید توجه داشته باشید که ممکن است سخت افزارتان برایتان محدودیت هایی ایجاد نماید).
در پایین، توی پنجره ی باز شده کلید پخشی خواهید دید. بر رویش کلیک کنید و VLC پلیر به شما دسکتاپتان را نمایش خواهد داد.
به این جا که رسیدید، VLC پلیر صرفا درحال نمایش دادن صفحه نمایشتان می باشد و نه در حال ضبط کردنش. اینجاست که آن منوی بار اضافه که در ابتدای مقاله افزودیمش به کار خواهد آمد. بر روی کلید ضبط کردن روی این بار کلیک کنید و نرم افزار شروع به ضبط کردن خواهد کرد. حال می توانید صفحه ی نرم افزار را پایین ببرید و هرچه که نیاز به ضبط کردنش دارید را ضبط نمایید.
وقتی که پروژه ای که باید انجام می دادید را انجام دادید، نرم افزار را بالا بیاورید و بر روی دکمه ی ضبط بار دیگر کلیک کنید تا فرایند ضبط کردن متوقف شود.
حال ویدیوی ضبط شده به صورت فایل AVI در Videos library ذخیره شده است. فایل AVI محبوب ترین فرمت ویدیویی نیست اما نرم افزار VLC قادر به پخش آن می باشد. در ضمن همیشه می توانید با یک تبدیل گر فرمتش را به MP4 تغییر دهید. ویدیوهای AVI معمولا حجم بیشتری دارند و تلویزیون ها معمولا قادر به پخش این فرمت نیستند. ممکن است مشکلات دیگری نیز با این فرمت برایتان پیش بیاید که به همین دلیل تبدیلش به MP4 ایده ی خوبی به نظر می رسد.
ویدیوهایی که VLC می تواند ضبط کند بیسیک می باشند. نمی توانید خروجی صدا رو تنظیم کنید و نمی توانید کاری بکنید که کلیک کردنتان را هایلایت کند. به همین دلیل به احتمال زیاد نیاز به ادیت پس از گرفتن ویدیوی نهایی دارید. با این حال برای کار راه انداختن در مواقع ضروری این گزینه انتخاب مناسبی می باشد.