نرم افزار AHD subtitles Maker یکی از نرم افزار های خوب و عالی برای ساخت و ویرایش زیرنویس است. ساخت زیرنویس با این نرم افزار فوق العاده به هیچ عنوان کار سخت و پیچیده ای نیست و به آسانی انجام می شود. فقط کافی است این مقاله را تا پایان مطالعه کنید تا بتوانید خودتان برای ویدیو ها و فیلم های تان زیرنویس بسازید.در آموزش امروز قصد داریم طرز کار با نرم افزار AHD subtitles Maker و ساخت زیرنویس با این نرم افزار را به شما عزیزان آموزش دهیم. با ما همراه باشید!
فهرست مقاله
Toggleآموزش AHD subtitles Maker ساخت زیرنویس
همان طور که اشاره کردیم ساخت زیرنویس به کمک AHD subtitles Maker کار بسیار ساده ای است و تنها در چند مرحله ی ساده انجام می شود.
ولی قبل از هر چیز شما باید دانلود AHD subtitles Maker را دانلود و در کامپیوتر خود نصب کنید.
پس از آن نرم افزار را اجرا کنید و برای ساخت زیرنویس جدید مراحل زیر را طی کنید:
۱.برای شروع پروژه ی جدید در گوشه ی بالای صفحه بر روی File کلیک کرده و از لیست باز شده گزینه ی New را انتخاب کنید.
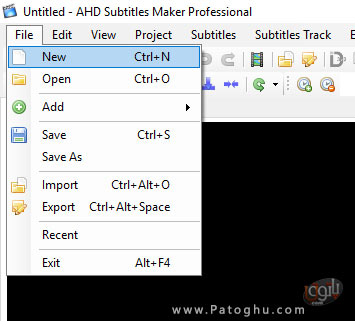
- برای باز کردن پروژه ی جدید می توانید از کلید های ترکیبی CTRL+N نیز استفاده کنید.
۲.در کادر مقابل Project Name برای پروژه ی خود نامی به دلخواه و مرتبط وارد کنید.
۳.سپس برای باز کردن فایلی که قصد دارید برای آن زیرنویس بسازید، بر روی لینک Media File کلیک کنید.

۴.فایل خود را انتخاب کنید و سپس بر روی Ok کلیک کنید.
- اطمینان حاصل کنید که فایل شما در قسمت Media control قابل پخش باشد. بدین منظور یک بار بر روی دکمه ی play کلیک کنید.
- همچنین در قسمت تایم لاین همانند تصویر زیر مستطیل سبز باید وجود داشته باشد.

۵.بار دیگر بر روی File کلیک کنید و از لیست باز شده ابتدا گزینه ی Add و سپس گزینه ی Subtitles Track را انتخاب کنید.

۶.به این ترتیب ترک جدیدی در لیست subtitle Track ها در گوشه ی برنامه ایجاد می شود. در صورت تمایل این ترک جدید را نامگذاری کنید و اینتر را بزنید.
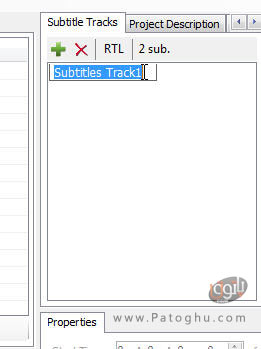
- شما می توانید به همین ترتیب برای یک پروژه هر چند تا ترک که می خواهید ایجاد کنید.
۷.حال ترکی که ساخته اید را انتخاب کنید. سپس دو زیرنویس در لیست subtitles data به نمایش در می آید.
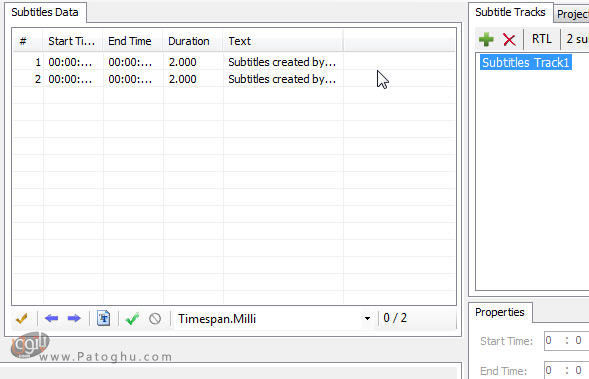
- این دو زیرنویس برای مقاصد کپی رایت مانند اطلاعات شخصی که زیرنویس را ساخته ایجاد شده است و می توانید با کلیک دو تایی بر روی هر یک از آن ها را ویرایش کنید.
۸.حال در پنل Media قسمتی که می خواهید برای آن زیرنویس بزنید را با حرکت دادن سوییچ زیر ویدیو انتخاب کنید.
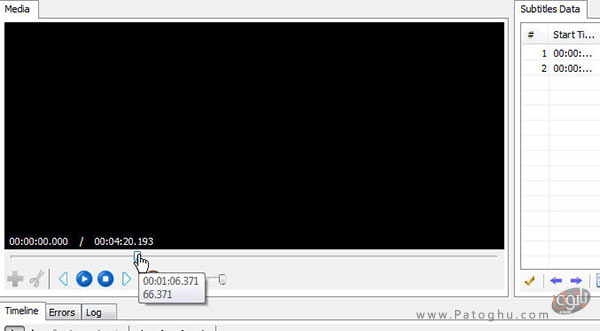
۹.بر روی دکمه ی play کلیک کنید. سپس دکمه ی + که برای اضافه کردن زیرنویس جدید است روشن می شود. این دکمه را فشار دهید و به مدت زمانی که می خواهید زیر نویس نمایش داده شود نگه دارید سپس دکمه را رها کنید.
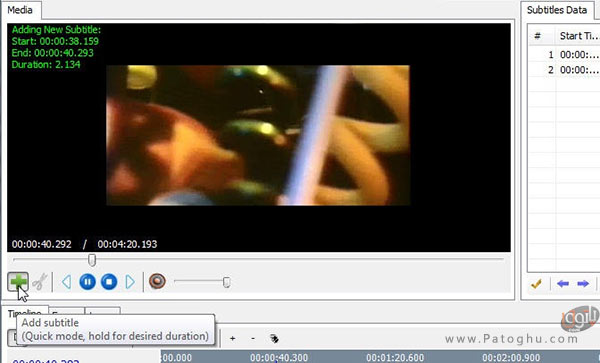
۱۰.پس از آن یک پنجره ی جدید با پس زمینه ی سیاه به نمایش در می آید. این پنجره مخصوص ویرایش زیرنویس است. همانطور که در تصویر زیر مشاهده می کنید در قسمت Start Time زمان ظاهر شدن زیرنویس و در قسمت End Time زمان ناپدید شدن و در قسمت Duration مدت زمان نمایش زیرنویس آمده است. این همان مدت زمانی است که در مرحله ی قبل با نگه داشتن دکمه + معین کردید. در صورت تمایل می توانید زمان را در این بخش تغییر دهید و عقب و جلو کنید یا مدت زمان نمایش آن را بیشتر یا کمتر کنید
۱۱.در بخش مشکی این پنجره متن زیرنویس خود را وارد کنید. شما همچنین می توانید با استفاده از آپشن های بالای این بخش متن زیرنویس خود را بولد یا کج کنید، زیر متن یا روی متن خط بکشید، فونت متن یا سایز فونت را تغییر دهید، رنگ آن را تغییر دهید یا متن را چپ چین یا راست چین کنید و موقعیت قرارگیری متن را تغییر دهید.
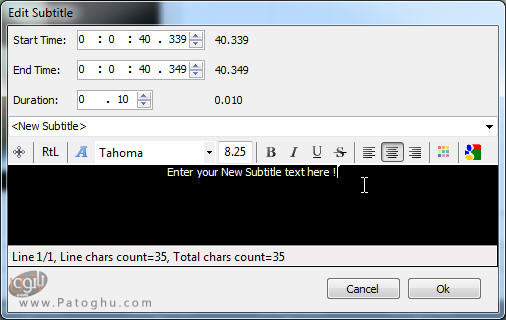
۱۲.پس از وارد کردن متن زیرنویس و انجام تنظیمات آن بر روی Ok کلیک کنید.
۱۳.پس از آن زیرنویس شما در لیست subtitles data قرار می گیرد.

- به همین ترتیب و با تکرار مراحل ۸ به بعد می توانید تمام فیلم خود را زیرنویس کنید.
- شما همچنین می توانید بدون باز کردن فایل خاصی نیز زیر نویس بسازید. تنها کافیست بر روی File کلیک کنید سپس از لیست باز شده ابتدا Add و سپس subtitle را انتخاب کنید و پس از آن مراحل ۱۰ به بعد را انجام دهید!
اضافه کردن یک فایل زیرنویس به پروژه
برای اضافه کردن یک فایل زیرنویس به پروژه تان مراحل زیر را طی کنید:
۱.بر روی File کلیک کنید و از لیست باز شده گزینه ی Import را انتخاب کنید.
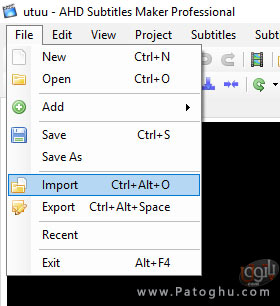
۲.فایل زیرنویس مورد نظر خود را انتخاب کنید سپس بر روی دکمه ی Open کلیک کنید.
۳.سپس پنجره ی import باز می شود. در قسمت subtitles format تمام فرمت های پشتیبانی شده توسط این برنامه نمایش داده شده و فرمت هایی که با زیرنویس باز شده همخوانی دارند با یک تیک سبز علامت گذاری شده اند. فرمت دلخواه خود را از بین آن ها انتخاب کنید.
۴.در صورتی که در قسمت Source متن و حروف زیرنویس ناخوانا بود، انکدینگ زیرنویس را در بخش Encoding آن قدر تغییر دهید تا انکدینگ مناسب را پیدا کنید.
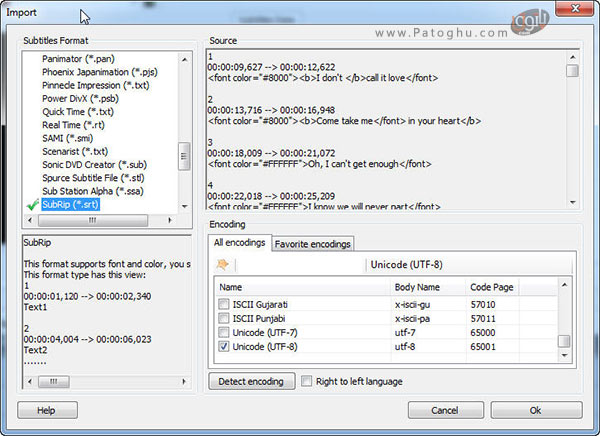
۵.در نهایت بر روی Ok کلیک کنید.
به این ترتیب زیرنویس بعنوان یک ترک جدید در لیست Subtitle Tracks جا میگیرد.
خروجی گرفتن از فایل زیرنویس ساخته شده
بعد از این که تمام فیلم تان را به طور کامل زیرنویس کردید، باید از زیرنویس ساخته شده خروجی بگیرید. بدین منظور:
۱.ترک زیرنویسی که ساخته اید را انتخاب کرده سپس بر روی File کلیک کنید و از لیست باز شده گزینه ی Export را انتخاب کنید.
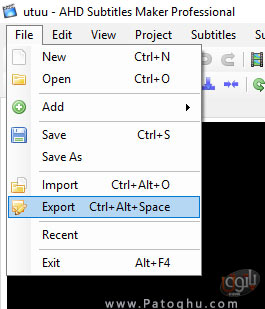
۲.سپس پنجره ی Export باز می شود. در سربرگ اول این پنجره (Step 1) ترک زیرنویس ساخته شده را از پنل سمت چپ انتخاب کنید، سپس بر روی دکمه ی Next کلیک کنید.
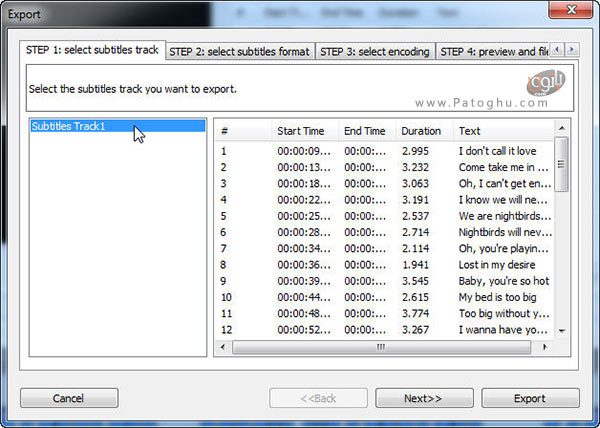
۳.در سربرگ دوم (step 2) از پنل سمت چپ فرمت زیرنویس دلخواه خود را انتخاب کرده، سپس بر روی دکمه ی Next کلیک کنید.
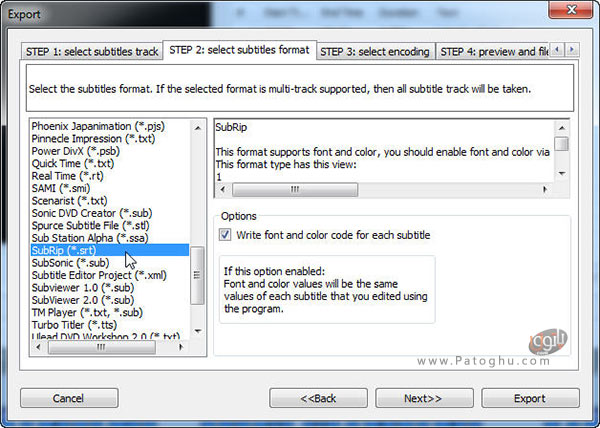
۴.در سربرگ سوم (step 3) انکدینگ زیرنویس خود را انتخاب کنید. بخاطر داشته باشید که این مرحله ی بسیار مهمی است زیرا که انتخاب انکدینگ نامناسب باعث خراب شدن فایل می شود. در این بخش اگر نمی دانید چه انکدینگی مناسب زیرنویس شماست، بر روی دکمه ی Auto detect encoding کلیک کنید. پس از انتخاب بر روی Next بزنید.
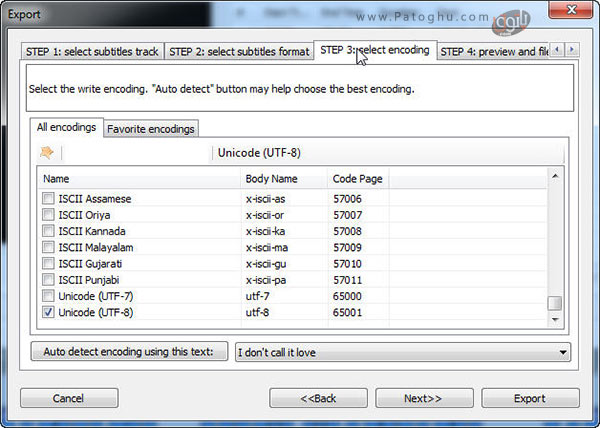
- دلیل این که گاهی زیرنویس ها در غالب حرف ها و متون ناخوانا در پلیر ها به نمایش درمی آیند، انتخاب انکدینگ اشتباه است، پس در انتخاب انکدینگ برای زیرنویس تان دقت کنید.
- برای زیرنویس های فارسی زبان انکدینگ Arabic را انتخاب کنید تا کاراکتر های زیرنویس به درستی به نمایش در بیایند.
۵.در سربرگ چهارم (step 4) برای مشاهده ی فایل خروجی خود بر روی دکمه ی preview کلیک کنید. در صورتی که حروف زیرنویس تان ناخوانا بود در نتیجه انکدینگ اشتباهی را در مرحله ی قبل انتخاب کرده اید. پس با کلیک بر روی دکمه ی Back به مرحله ی قبل برگردید و انکدینگ دیگری را انتخاب کنید. سپس به مرحله ی چهارم برگردید و دوباره بر روی preview کلیک کنید. آنقدر این کار را تکرار کنید تا انکدینگ مناسب با زیرنویس خود را پیدا کنید. سپس برای انتخاب محل ذخیره ی فایل خروجی بر روی browse کلیک کنید.
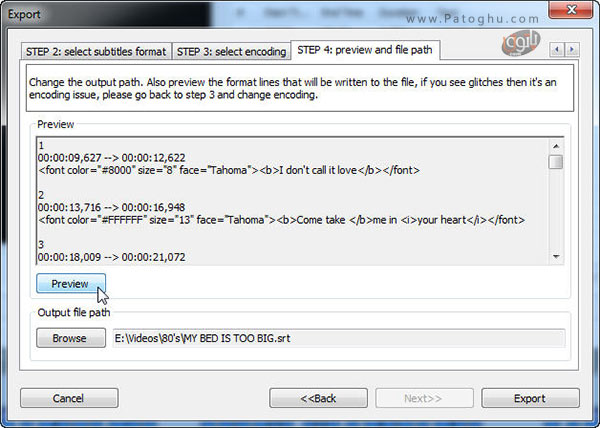
۶.در نهایت برای ذخیره ی فایل بر روی دکمه ی export کلیک کنید.
به این ترتیب می توانید برای ویدیوها و فیلم های خود زیرنویس درست کنید.
نرم افزار های پیشنهادی:
نرم افزار Jubler Subtitle Εditor ساخت و ویرایش زیرنویس
نرم افزار ترجمه زیرنویس فیلم ها و ویدیوها – Subtitle Translation Wizard
نرم افزار ساخت و ویرایش زیرنویس Subtitle Workshop Classic
دانلود نرم افزار ساخت و ویرایش حرفه ای زیرنویس فیلم ها Subtitle Edit








