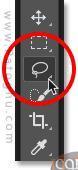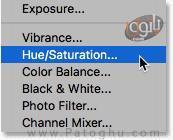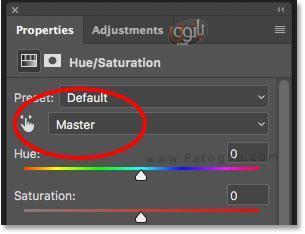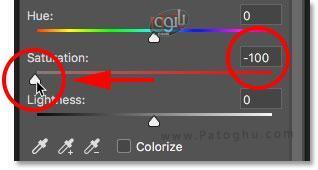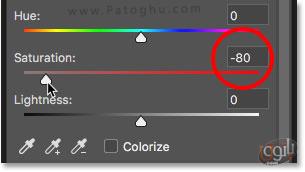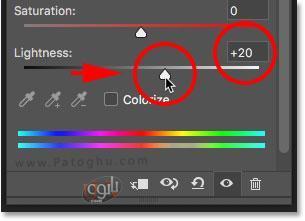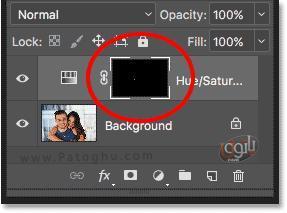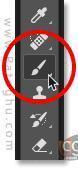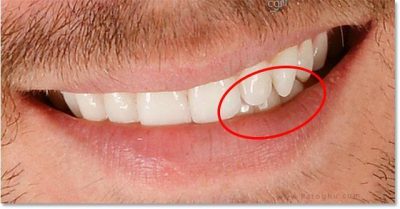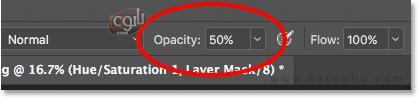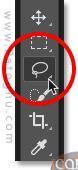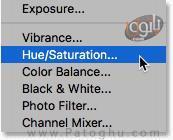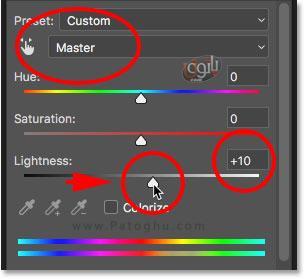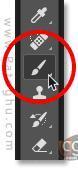در این آموزش به شما نشان می دهیم که چگونه با استفاده از برنامه فتوشاپ دندان ها را درون عکس هایتان سفید نمایید. با استفاده از ابزار Hue/Saturation می توان هم دندان ها را سفید و هم براق کرد. ابتدا چگونگی انجام این کار برای یک شخص را آموزش داده و سپس با استفاده از لایه های متفاوت این کار را برای افراد دیگر نیز انجام می دهیم. این شما و این هم سفید کردن دندان ها با Photoshop. لازم به ذکر است که در این اموزش از Photoshop CC استفاده شده اما از آن جایی که ابزارهای استفاده شده در سایر ورژن های فتوشاپ نیز هستند می توانید از ورژن های دیگر نیز استفاده نمایید. در این آموزش روش سفید کردن دندادن ها با فتوشاپ را به شما آموزش می دهیم.

آموزش سفید کردن دندان با فتوشاپ
همان طور که در تصویر زیر مشاهده می کنید، می توان زردی دندان ها را مشاهده کرد، مخصوصا دندان های آقایی که در سمت راست است. علاوه بر این درخشش دندان های هردو نفر را می توان بهبود داد. با استفاده از ابزار Hue/Saturation می توان به راحتی به این دو هدف دست یافت
1- انتخاب ابزار Lasso Tool
در ابتدا باید دندان ها را انتخاب کنیم. برای این کار ابزار Lasso Tool را از منوی ابزار انتخاب می نماییم
2- انتخاب کردن دندان ها
اگر در تصویرتان دو شخص یا بیشتر وجود داشته باشند ممکن است وسوسه شوید که دندان های همه ی افراد را همزمان انتخاب نمایید. اما مشکل این جاست که دندان های هر شخص با فرد دیگر متفاوت است و نیاز به تنظیمات مخصوص به خود را دارد. به همین علت اگر دندان هر فرد را جدا جدا سفید نمایید نتیجه بهتری نصیبتان می شود. ما با مرد سمت راستی شروع می کنیم.
با استفاده از ابزار Lasso Tool دندان های مرد را انتخاب کنید. اگر کارتان دقیق نیست نگران نشوید زیرا بعدا می توان به راحتی اشتباهات را تصحیح نمود. فقط با استفاده از ابزار کناره های دندان را انتخاب کنید و سعی کنید تا جای ممکن به لبه های دندان ها نزدیک شوید.
3- اضافه کردن لایه ی Hue/saturation
در انتهای منوی لایه ها Layers با کلیک بر روی آیکون New Fill or Adjustment Layer این ابزار را انتخاب نمایید.
در تب باز شده Hue/saturation را انتخاب نمایید.
بعد از این کار یک لایه ی Hue/saturation بالای لایه ی پس زمینه Background layer ظاهر می شود.
4- تغییر دادن The Edit Option به Yellows
کنترل پنل و گزینه های ابزار Hue/Saturation را می توان در بخش Properties panel پیدا کرد. حالت اصلی Hue/saturation باعث می شود تا تغییر دادن این ابزار سبب تغییر رنگ تمامی رنگ ها به طور مساوی شود، دلیل این امر این است که بخش Edit این ابزار بر روی گزینه ی Master تنظیم شده است.
برای ویرایش رنگ های زردِ عکس، تا بتوانیم رنگ زرد دندان را از بین برداریم، باید در بخش Edit گزینه Yellows را انتخاب نمایید.
5- نوار Saturation رنگ زرد را کاهش دهید
بر روی نوار Saturation کیلک کنید و بکشیدش به سمت چپ. هرچه بیشتر به سمت چپ بکشید میزان زردی دندان کمتر خواهد شد و در نتیجه سفید تر می شود. با این حال در نظر داشته باشید که دندان ها به طور طبیعی اندکی رنگ زرد درون خود دارند. اگر نوار را بیش از حد به سمت چپ بکشید مثل تصویر زیر:
تمام زردی دندان را از بین خواهید برد و با دندانی بی روح و مصنوعی مواجه خواهید شد
در عوض باید همان طور که در حال کم کردن زردی دندان هستید، یک چشمتان به تصویرتان باشد تا به حد کافی زردی باقی بگذارید تا دندان طبیعی به نظر برسد. تنظیمات مورد نیازتان بسته به تصویرتان و زردی دندانی که می خواهید سفیدش بکنید دارد. برای این تصویر Saturation بهتر است بر روی 80- قرار بگیرد.
- مقایسه قبل و بعد از سفید کردن دندان
برای این که نتیجه را بتوان به صورت بهتری قضاوت کرد میاییم و ورژن قبل و بعد از سفیدی دندان ها را با یکدیگر مقایسه می کنیم. در پنل Layers بر روی آیکون چشمِ Hue/saturation کلیک نمایید. یک بار کلیک نمایید تا افکتی که تا به حال به تصویر داده اید پنهان شود. دوباره بر رویش کلیک کنید تا ورژن بعد از سفید کردن نمایش داده شود.
این جا تصویری برای مقایسه قرار می دهیم. سمت چپ دندان ها، تصویر اصلی است و سمت را سفید شده ی دندان ها.
6- Edit Mode را به Master برگردانید
تا به حال دندان را سفید کردیم. اکنون زمان براق کردنشان است. برای این کار گزینه Edit را در تب Properties از Yellows به Master تغییر دهید تا بتوانیم تمام رنگ ها همزمان تغییر دهیم.
7- نوار Lightness را بکشید تا دندان ها براق شوند
با کلیک بر روی نوار Lightness و کشیدنش به سمت راست براقی دندان ها را افزایش می دهیم. هرچه بیشتر به سمت راست بکشید دندان ها روشن تر می شوند. یک چشمتان به تصویر باشد تا یک موقع بیش از حد آن ها را روشن نکیند تا غیرواقعی به نظر برسند. برای این تصویر روشنایی ای به اندازه 20+ کافی است.
اکنون دندان ها درخشان تر به نظر می رسند. اما بسته به این که چه قدر دقیق بوده باشید هنگام کار با ابزار Lesso Tool ممکن است بخش های انتهایی دندان ها نیز سفید شده باشند. در مورد تصویر زیر اندکی از از فضای بالای دندان ها به طور ناخواسته نیز سفید شده اند. اکنون این بخش ها را درست می کنیم.
8- ابزار Brush Tool را انتخاب نمایید
یکی از قوت های ابزارهای لایه ها در فتوشاپ این است که درونشون قابلیت layer Mask تعبیه شده است. در تصویر زیر می توانیم layer mask thumbnail برای لایه ی Hue/saturation مشاهده کنیم. عکس بند انگشتی thumbnail به جز قسمت کوچکی که سفید است، کلا سیاه به نظر می رسد. قسمت های سیاه نشان دهنده بخش هایی هستند که در تصویر با لایه ی ما تغییر نکرده اند. بخش سفید نیز قسمت هایی است که تغییر کرده اند. فتوشاپ به طور خودکار هنگامی که ما از ابزار Lesso استفاده کرید یک لایه ی جداگانه برای ما درست کرده است.
تنها کاری که لازم است برای درست کردن بخش های بالایی دندان انجام دهیم رنگ کردن layer mask با استفاده از قلم است. پس Brugh tool را از منوی ابزار انتخاب نمایید.
9- پیش زمینه Foreground را به رنگ سیاه تغییر بدهید
کاری که باید بکنیم این است که جاهایی را که نمی خواهیم را با رنگ سیاه پر کنیم. فتوشاپ به طور خودکار برای رنگ کردن از Foreground Color استفاده می کند که یعنی ما نیاز داریم تا رنگ پیش زمینه را به سیاه تغییر بدهیم. رنگ های پیش زمینه و پس زمینه ی کنونی در حال حاضر در قسمت Color Swatches در پایین منوی ابزار قابل مشاهده می باشند. رنگی که سمت چپ بالا قرار دارد، رنگ پیش زمینه Foreground است. ابتدا دکمه ی D و یا همان ی را بر روی کیبوردتان فشار دهید. با این کار رنگ های پیش زمینه و پس زمینه اتان به حالت اولیه اشان برمی گردند، پیش زمینه می شود سفید و پس زمینه سیاه. سپس برای تغییر رنگ پیش زمینه کلید X و یا همان ط را بر روی کیبوردتان فشار دهید.
10- تمیز کردن اطراف دندان ها
اطراف دندان ها را رنگ کنید تا هر مشکلی که وجود دارد را از بین ببرید. یک قلم کوچک و نرم برای این کار بهترین انتخاب است. برای تنظیم سایز قلم می توانید از کیبوردتان استفاده بکنید. کلید ] و یا چ را پشت سر هم فشار بدهید تا سایز قلم کوچکتر شود و کلید [ و یا ج را فشار بدهید تا سایز قلم بزرگتر شود. برای نرم کردن قلم دکمه ی Shift را نگه دارید و چ و یا ج را بفشارید تا قلم نرم تا یا سخت تر شود.
در عکس زیر ما لب بالایی و لثه ی اطراف دندان های بالا را داریم رنگ امیزی می کنیم تا براقی و سفیدی ناخواسته امان را برطرف نماییم. از آن جایی که ما بر روی لایه ی ماسک layer mask داریم رنگ آمیزی می کنیم و نه بر روی خود تصویر، رنگ قلمو را نمی بینیم. در عوض تاثیر ابزار Hue/saturation ناپدید می شوند.
این کار را برای لب پایینی نیز انجام می دهیم.
اگر به طور اتفاقی اشتباه کردید و بر روی خود دندان نیز رفتید، کلید X را بر رو کیبوردتان فشار دهید تا میان رنگ پیش زمینه و پس زمینه اتان سوییچ کنید. با این کار رنگ قلمویتان سفید می شود. سپس بر روی اشتباهتان رنگ امیزی کنید تا سفیدی و براقی دندان ها برگردد و سپس دوباره X را فشار دهید تا رنگ قلمو به سیاه برگردد.
عکس زیر نماینگر نتیجه نهایی است.
- درست کردن درخشش بخش های خاصی از دندان ها
دندان ها در تصویر بالا خوب به نظر می رسند، اما بخشی ازشان هنوز کامل نیست. در پایین سمت راست تصویر سه دندان که در تصویر اصلی به خاطر سایه تاریک تر از بقیه بودند هنوز همان گونه اند. بعد از براق کردن دندان ها با استفاده از نوار Lighting اکنون این سه دندان محو به نظر می رسند.
برای درست کردن چنین مشکلی می توانید تاثیر ابزار Hue/saturation را برای قسمت خاصی از دندان ها را با رنگ کردنشان با استفاده از رنگ سیاه برطرف کرد. برای این کار باید از قلم ضعیف تری استفاده کرد. برای این کار باید در قسمت Opacity سطح این گزینه را کم کنید. Opacity را در بخش گزینه ها، در منوی بالای صفحه می توانید پیدا کنید. در این تصویر ما سطح Opacity را 100% که به صورت دیفات قرار دارد به 50% تغییر می دهیم.
سپس با استفاده از قلم که هنوز به رنگ سیاه است، به روی آن سه دندان رنگ می کشیم، تا به وضعیت اصیلشان برگردند. یادتان باشد که پس از اتمام کارتان Opacity را 100% برگردانید.
اکنون از حالت زوم در میاییم و نگاهی به تصویر کلی می کنیم. دندان های مرد سفیدتر و براق تر از دندان های زن هستند و برای همین زردیه دندان های زن بیشتر به چشم می آید.
سفید کردن دندان ها برای بیش از یک نفر
همان طور که بالاتر اشاره شد برای به دست آوردن بهترین نتیجه هنگام سفید کردن دندان های دو نفر یا بیشتر بهتر است که دندان های هر فرد را به طور جداگانه درست کرد و برای هر فرد به طور جداگانه از ابزار Hue/saturation استفاده کرد. به این خاطر که در بالا با جزئیات نحوه ی سفید کردن دندان ها را شرح دادیم اکنون توضیحی سریع می دهیم تا صرفا نحوه ی کار با دو فرد یا بیشتر را یاد بگیرید.
انتخاب کردن دندان ها
ابتدا دوباره ابزار Lesso را انتخاب می کنیم. برای انتخاب این ابزار می توانید با فشرد کلید L و یا م این کار را سریعتر بکنید.
سپس دندان ها رانتخاب می کنیم.
اضافه کردن لایه ی جدیدی از Heu/Saturation
بر روی آیکون New Fill or Adjustment Layer در انتهای پنل لایه ها کلیک می کنیم
سپس بار دیگر Hue/saturation را از لیست باز شده انتخاب می کنیم
با این کار لایه ی جدیدی از Hue/saturation به پنل اضافه می شود. بالایی آنی است که برای سفید کردن دندان های زن استفاده می کنیم. پایینی نیز لایه ای است که برای مرد استفاده کرده بودیم.
سفید کردن دندان
با اضافه شدن دومین لایه، گام هایی که برای سفید کردن و براق کردن دندان های زن بر می داریم مانند قبل اند. در پنل Properties گزینه ی Edit را از Master به Yellows تغییر می دهیم. سپس نوار Saturation را به سمت چپ می بریم اما تا آخر نمی کشیمش تا زدری دندان های زن کم شود. برای دندان های مرد ما تا 80- نوار را کاهش دادیم. اما برای زن نباید آنقدر پیش برویم و آن را بر روی 70- تنظیم می کنیم.
براق کردن دندان ها
برای براق کردن دندان های زن Edit را از Yellows به Master تغییر می دهیم و سپس نوار Lighting را به سمت راست می کشیم. دندان های زن از همان ابتدا به قدر مناسبی براق هستند پس براقیش را زیاد پیش نمی بریم و نوار را بر روی 10+ قرار می دهیم.
اصلاح نواحی اطراف دندان
سرانجام ابزار Brush را از منوی ابزار انتخاب می کنیم. برای این کار می توانید کلید B و یا ذ را بر روی کیبوردتان فشار دهید.
سپس با رنگ سیاه در قسمت layer mask و با استفاده از قلمی کوچکتر، نواحی اطراف دندان زن را تمییز می کنیم.
قبل و بعد از سفید کردن
و اکنون کارمان به پایان رسید. دندان های هردو شخص هم سفید و هم براق شده است. برای مقایسه ی ورژن قبل و بعد از عملیات کلید Alt را بر روی کیبوردتان فشار داده و نگه دارید و بر روی آیکون چشم لایه های کلیک کنید.
به این ترتیب تمام لایه های به جز لایه ی پس زمینه نامشخص می شوند و می توانید عکس اصلی را مشاهده کنید.
برای برگرداندن نتایج کار قبل را دوباره تکرار کنید.