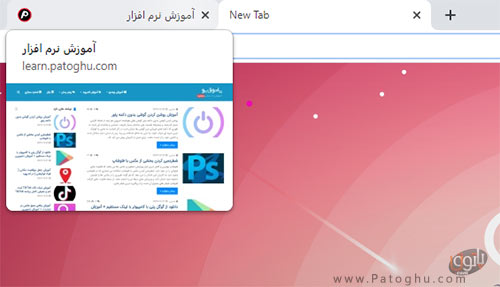زمانی که تعداد انگشت شماری تب در مرورگر کروم خود باز می کنید به راحتی می توانید آن ها را از یکدیگر تشخیص داده و بین آن ها جابه جا شوید ولی به تدریج که تعداد این تب ها زیاد شود تشخیص تب ها از یکدیگر و پیدا کرد یک تب به خصوص از بین آن همه تب بسیار سخت شده و در نتیجه شرایط گیج کننده ای به وجود می آید. به همین دلیل گوگل در Chrome 78 قابلیت جدیدی با عنوان Tab Hover Cards (برگه های شناور پیش نمایش تب ها) به این مرورگر افزود تا تشخیص تب ها را برای کاربران آسان تر کند. به واسطه ی این قابلیت جدید برای پیدا کردن یک تب از بین چندین تب به جای این که مدام بین تب ها جابه جا شوید، با قرار دادن نشانگر ماوس بر روی هر تب اطلاعات و پیش نمایشی از آن تب در برگه ای کوچک به نمایش در می آید و به این ترتیب به سرعت می توانید تب ها را از هم تشخیص دهید. در مقاله ی امروز طریقه ی فعال کردن این قابلیت جدید مرورگر گوگل کروم را خدمت شما عزیزان توضیح خواهیم داد. با آموزش فعال کردن برگه های شناور پیش نمایش تب ها در مرورگر کروم تا پایان ما را همراهی کنید!
آموزش ایجاد تم سفارشی برای مرورگر گوگل کروم
قابلیت Tab Hover Cards مرورگر کروم به شما امکان می دهد تا تنها با قرار دادن نشان گر ماوس خود بر روی یک تب، اطلاعات تصویری نظیر عنوان و لینک تب را بدون نیاز به کلیک کردن بر روی آن تب مشاهده کنید. این قابلیت را می توانید به آسانی از طریق صفحه ی فلگ کروم فعال یا غیر فعال کنید.به منظور فعال کردن قابلیت Tab Hover Cards :
1.ابتدا قبل از هر چیز مطمئن شوید که آخرین نسخه از مرورگر گوگل کروم را نصب کرده اید. اگر از نسخه ی مرورگر خود اطلاع ندارید کروم را باز کنید، بر روی آیکون سه نقطه ی گوشه ی بالای صفحه کلیک کرده و گزینه ی Help > About Chrome را انتخاب کنید. سپس می توانید ورژن مرورگر کروم خود را مشاهده کنید. در صورتی که مرورگر تان آپدیت نبود، از این قسمت دانلود کروم
2.پس از اطمینان از آپدیت بودن مرورگر تب جدیدی باز کنید و به آدرس chrome://flags مراجعه کنید.
3.حال عبارت Hover را در نوار جست و جوی صفحه ی فلگ های کروم جست و جو کنید. با این کار دو آپشن Tab Hover Cards و Tab Hover Card Images به نمایش در می آید. گزینه ی Tab Hover Card برای نمایش اطلاعاتی نظیر عنوان و لینک و Tab Hover Card Images برای نشان دادن یک پیش نمایش تصویری از تب به کار می رود.

در صورت تمایل می توانید یک یا هر دو این گزینه ها را فعال کنید. برای فعال کردن تنها کافی است بر روی منوی کشویی مقابل هر یک از این گزینه ها کلیک کرده و گزینه ی Enabled را برگزینید.
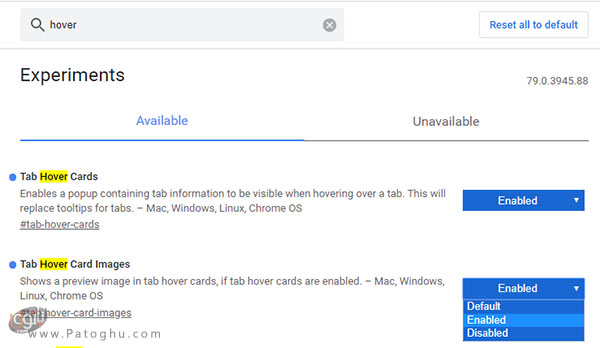
4.پس از فعال کردن گزینه یا گزینه های مورد نظر خود بر روی دکمه ی Relaunch Now کلیک کنید تا مرورگر ریستارت شود.
به این ترتیب قابلیت برگه ی شناور پیش نمایش تب ها برای مرورگر شما فعال می شود و می توانید از این ویژگی کارآمد استفاده کنید. در صورتی که از این قابلیت راضی نبودید و تصمیم به غیر فعال کردن آن گرفتید تنها کافی است مراحل بالا را مجددا تکرار کرده و در مرحله ی 3 پس از کلیک بر روی منوی کشویی گزینه ی Disabled را انتخاب کنید تا این قابلیت غیرفعال شود. امیدواریم که از آموزش امروز ما لذت برده باشید.