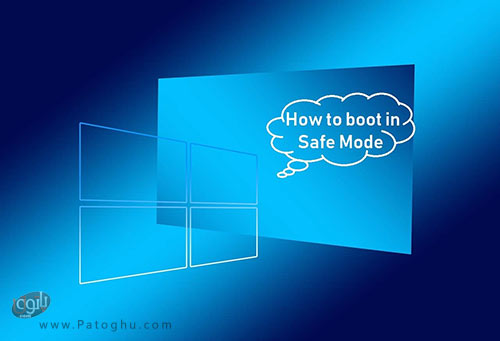Safe Mode حالتی در سیستم عامل ویندوز است که کاربرد های فراوان دارد. به طور مثال به کمک آن می توان بسیاری از مشکلات ویندوز را برطرف نمود. همچنین می توان با بردن سیستم به Safe Mode نرم افزار های امنیتی مشکل ساز را از کار انداخت. در این مقاله قصد داریم طریقه ی فعال کردن Safe Mode در ویندوز 10 را به چند روش به شما عزیزان آموزش دهیم. با ما همراه باشید!
طریقه ی بوت سیستم به Safe Mode
با رفتن به حالت امن یا همان Safe Mode کامپیوتر شما با فایل ها و درایور های محدودی شروع به کار می کند و بسیاری از بخش ها در این حالت غیر فعال می شوند. همان طور که گفتیم از این حالت برای عیب یابی و حل بسیاری از مشکلات ویندوز و نرم افزار ها استفاده می شود. برای رفتن به این حالت چندین روش وجود دارد که سه تا از اصلی ترین و آسان ترین آن ها را در ادامه به شما اموزش می دهیم.
روش اول: رفتن به حالت امن از طریق بخش تنظیمات ویندوز
۱.بر روی دکمه ی استارت کلیک کنید تا منوی استارت باز شود.
۲.بر روی آیکون چرخ دنده کلیک کنید و به بخش Settings بروید.
۳.از پنجره ی باز شده گزینه ی Update & Security را انتخاب کنید.
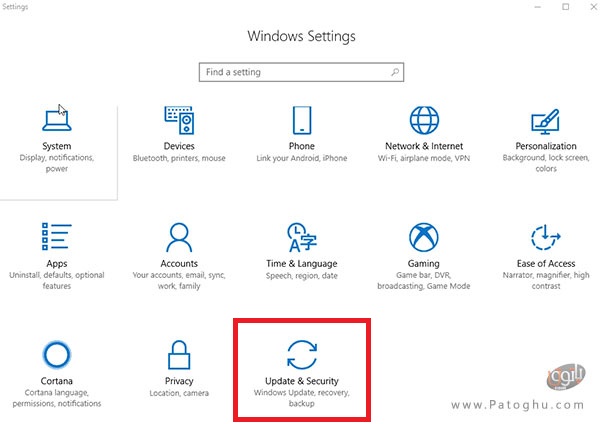
۴.از پنل سمت چپ بخش Recovery را انتخاب کنید.
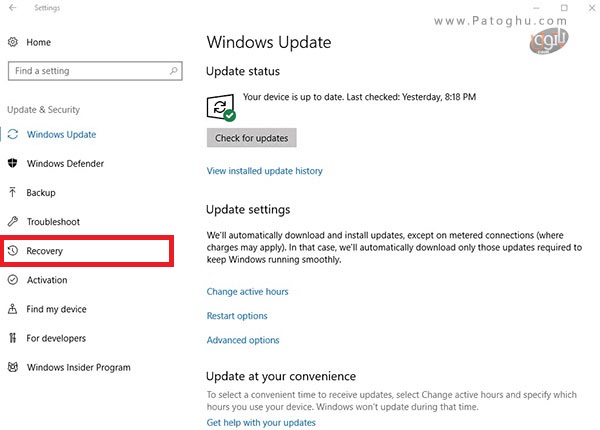
۵.از زیر بخش Advanced startup بر روی دکمه ی Restart now کلیک کنید.
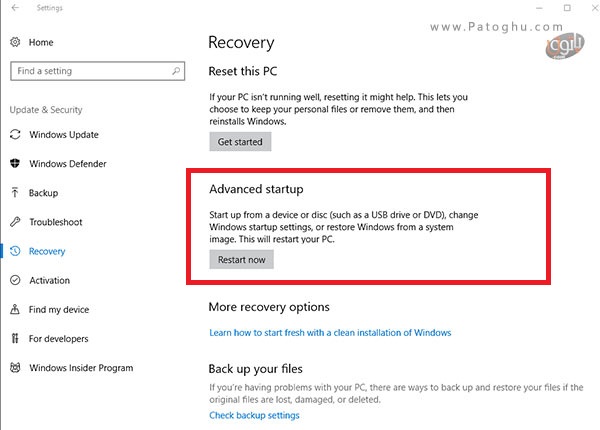
۶.پس از راه اندازی مجدد ویندوز از بین آپشن های صفحه ی choose an option آپشن Troubleshoot را انتخاب کرده سپس بر روی Advanced options کلیک کنید.
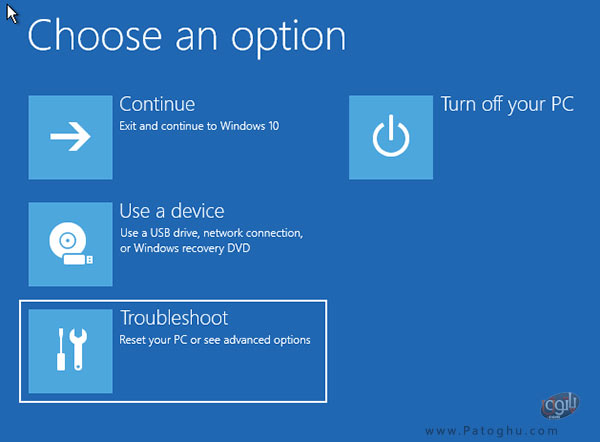
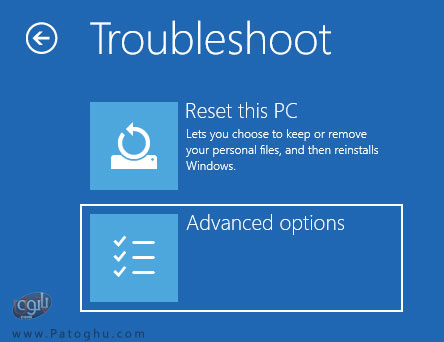
۷.به بخش Startup Settings بروید و سپس بر روی Restart کلیک کنید.
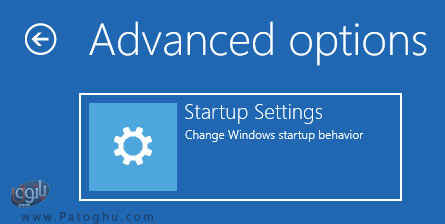
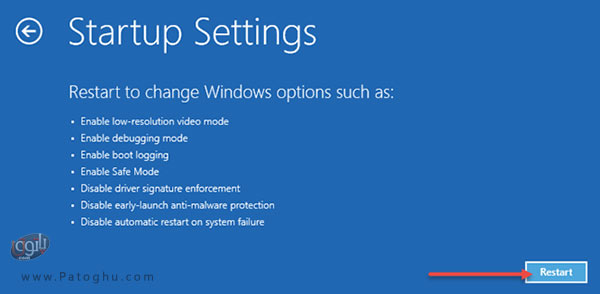
۸.پس از راه اندازی مجدد سیستم یکی از گزینه های ۴، ۵ یا ۶ را برای رفتن به حالت امن انتخاب نمایید.
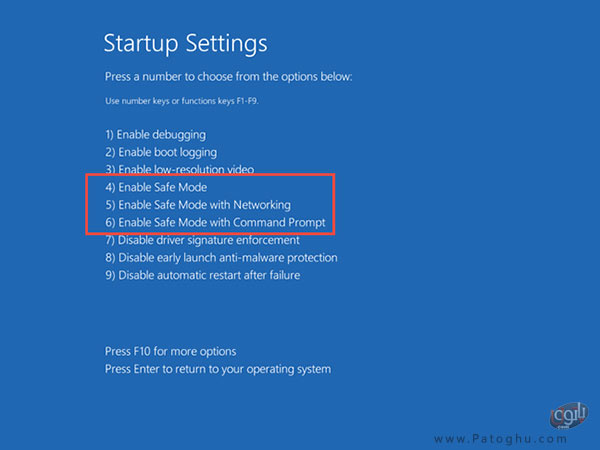
نکته: برای انتخاب گزینه ی ۴ کلید F4 ، گزینه ی ۵ کلید F5 ، و گزینه ی ۶ کلید F6 را در کیبورد فشار دهید.
نکته ۲: گزینه ی ۴ فعال کردن حالت امن، گزینه ی ۵ فعال کردن حالت امن با دسترسی به اینترنت و گزینه ی ۶ فعال کردن حالت امن با دسترسی به خط فرمان می باشد. از آن جایی که در حالت امن قابلیت های ویندوز بسیار محدود است، گزینه ی مورد نظر را مطابق نیاز تان انتخاب کنید.
روش دوم: رفتن به حالت امن از طریق کلید های Shift+Restart
۱.منوی استارت را باز کنید و بر روی دکمه ی Power کلیک کنید.
۲.کلید Shift را نگه دارید و گزینه ی Restart را انتخاب نمایید.
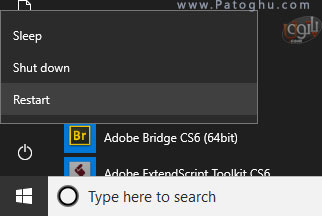
سپس مراحل بعد مشابه روش اول است:
۳.پس از راه اندازی مجدد ویندوز از صفحه ی choose an option گزینه ی Troubleshoot را انتخاب کنید.
۴.در صفحه ی بعد گزینه ی Advanced Options را انتخاب کنید.
۵.در صفحه ی بعد گزینه ی Startup Settings را انتخاب کنید.
۶.سپس بر روی دکمه ی Restart کلیک کنید تا تغییرات اعمال شود.
۷.پس از راه اندازی مجدد سیستم یکی از گزینه های ۴، ۵ یا ۶ را برای رفتن به حالت امن انتخاب نمایید.
روش سوم: رفتن به حالت امن از طریق system configuration
۱.کلید های ترکیبی Windows + R را فشار دهید تا پنجره ی Run باز شود.
۲.در کادر مربوطه عبارت msconfig را تایپ کرده سپس بر روی OK کلیک کنید.
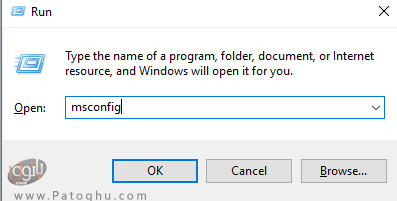
۳.حال از بالای پنجره ی system configuration باز شده، به بخش Boot بروید.
۴.در بخش Boot Options چک باکس گزینه ی Safe boot را تیک بزنید و بر روی OK کلیک کنید.
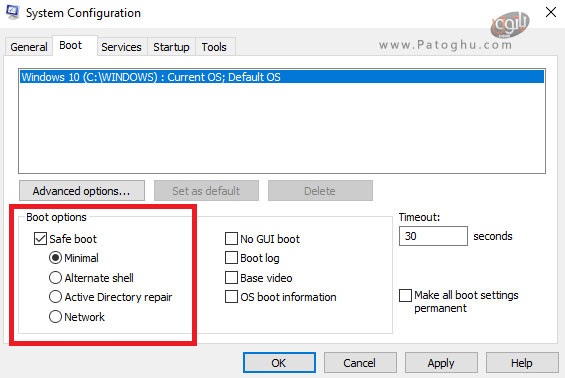
۵.در پنجره ی باز شده بر روی Restart کلیک کنید تا سیستم به حالت Safe برود.
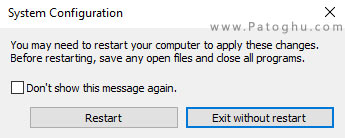
به این ترتیب می توانید سیستم را به حالت امن بوت کنید.