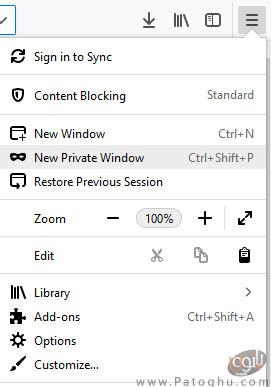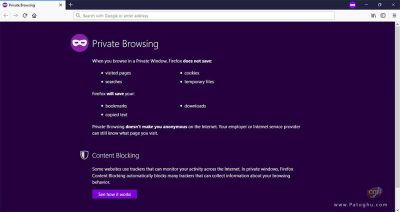فایرفاکس یکی از محبوب ترین مرورگر ها که به خاطر قابلیت های زیادی که دارد در حال حاضر میلیون ها کاربر در سر تا سر جهان از آن استفاده می کنند. در مقاله ی امروز قصد داریم طرز استفاده و کار با این مرورگر محبوب و فوق العاده را به شما آموزش دهیم. برای کسانی که به تازگی مشغول کار با این مرورگر شده اند و قصد دارند با قابلیت های اصلی آن بیشتر آشنا شوند، خواندن این مقاله خالی از لطف نیست!
فهرست مقاله
Toggleآموزش فایرفاکس
قبل از شروع کار مرورگر فایرفاکس را از این ( دانلود فایرفاکس ) دانلود و نصب کنید.
فایرفاکس دارای بخش های متفاوتی است که در ادامه به معرفی و آموزش طرز کار با مهم ترین آن ها می پردازیم.
نوار نشانی فایرفاکس
شما می توانید هر چیزی را در نوار نشانی فایرفاکس جست و جو کنید. با تایپ مثلا یک کلمه در این نوار، فایرفاکس با توجه به تاریخچه ی جست و جوی شما، بوکمارک ها و نتایج محبوب پیشنهاداتی در زیر این نوار به شما ارائه می کند. گاهی اوقات ممکن است مطلب مورد نظر شما بین این پیشنهادات وجود داشته باشد. در این صورت دیگر نیازی نیست مطلب مورد نظر خود را به طور کامل تایپ کنید و تنها کافیست بر روی نتیجه ی مورد نظر کلیک کنید. پس هر چیزی که می خواهید را در این نوار جست و جو کنید.
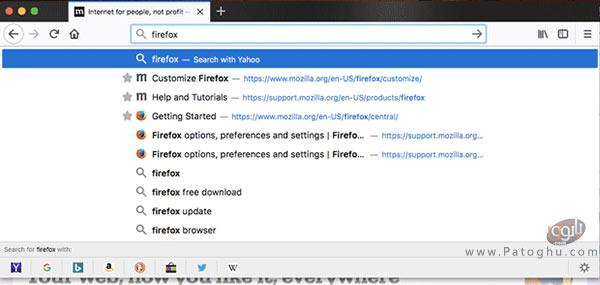
منوی اختیارات یک صفحه
می دانستید که در فایرفاکس می توانید صفحات وب مورد علاقه ی خود را ذخیره یا اشتراک گذاری کنید؟! منوی اختیارات یک صفحه در بخش نوار نشانی قرار دارد (آیکون سه نقطه). از طریق این منو می توانید صفحه ی مورد نظر را نشانه گذاری (بوکمارک) کنید، لینک ها را کپی کنید، اسکرین شات بگیرید، صفحه را به گوشی یا پاکت خود بفرستید تا هر جا که خواستید بتوانید به آن دسترسی داشته باشید.
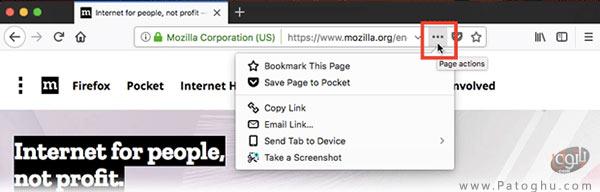
جست و جو به صورت مخفی
در فایرفاکس شما می توانید بدون ذخیره شدن اطلاعات صفحاتی که بازدید کرده اید نیز اینترنت گردی کنید. فایرفاکس حتی ترکر هایی که فعالیت های شما را در اینترنت زیرنظر می گیرند را مسدود می کند و به آن ها اجازه ی دسترسی به اطلاعات جست جوی شما را نمی دهد. برای جست و جوی مخفی:
- بر روی آیکون سه خط در گوشه ی تصویر بزنید.
- سپس گزینه ی New Private Window را انتخاب نمایید.

همگام سازی فایرفاکس
با تنظیم اکانت فایرفاکس می توانید اطلاعات مرور اینترنتی خود را با خود به هر جا ببرید. بدین منظور:
1.بر روی آیکون سه خط در گوشه ی تصویر بزنید.
2.گزینه ی Sign in to Sync را انتخاب کنید.

3.بر روی Don’t have an account? Get started در وسط صفحه کلیک کنید.
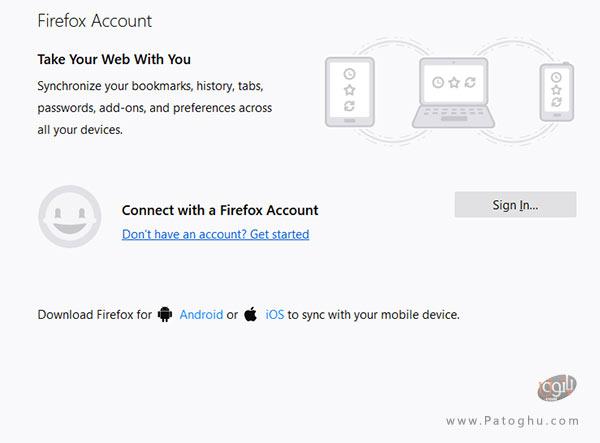
4.برای ساخت اکانت اطلاعات مورد نیاز را وارد کنید (در کادر اول آدرس ایمیل، در کادر دوم یک پسورد به دلخواه، در کار سوم تکرار پسورد و در کادر چهارم سن) و بر روی Create account کلیک کنید.
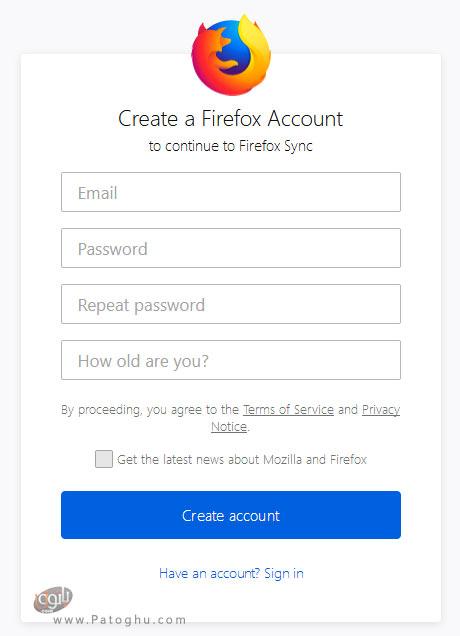
5.در صفحه ی بعدی می توانید انتخاب کنید چه اطلاعاتی سینک شود و چه اطلاعاتی سینک نشود. مثلا اگر نمی خواید بوکمارک ها سینک شود، تیک Bookmarks را بردارید. سپس بر روی Save selections کلیک کنید.

6.پس از انجام مراحل ثبت نام به آدرس ایمیلی که برای ثبت نام وارد کرده اید مراجعه کنید و بر روی لینک تایید کلیک کنید.
بدین ترتیب اکانت شما ساخته می شود.
حال در هر دستگاه دیگری که به این اکانت وارد شوید اطلاعات جست و جوی شما به آن دستگاه منتقل می شود. بدین منظور:
1.فایرفاکس را اجرا کنید.
2.بر روی آیکون سه خط کلیک کنید و سپس گزینه ی Sign in to Sync را انتخاب کنید.
3.در بخش Connect with a Firefox Account بر روی دکمه ی Sign in کلیک کنید.
4.آدرس ایمیل و پسورد اکانت خود را وارد کنید.
5.با وارد شدن به اکانت اطلاعات شما به دستگاه جدید سینک می شود.
شما همچنین می توانید دستگاه را از سینک خارج کنید. بدین منظور:
- در فایرفاکس بر روی آیکون سه خط کلیک کنید.
- بر روی نام اکانت خود کلیک کنید.
- سپس بر روی دکمه ی Disconnect کلیک کنید تا دستگاه شما از سینک خارج شود.
خانه ی شما در فایرفاکس!
صفحه ی خانگی همان صفحه ای است که هنگام اجرای فایرفاکس یا کلیک بر روی دکمه ی Home ظاهر می شود. شما میتوانید هر صفحه ای که تمایل دارید را به عنوان صفحه ی خانگی در فایرفاکس تنظیم کنید.تنها کافیست:
- صفحه ی وبی که می خواهید به عنوان صفحه ی خانگی تنظیم کنید را در برگه ی جدید باز کنید.
- حال صفحه را بکشید و بر روی دکمه ی Home رها کنید.

- سپس برای تایید بر روی Yes کلیک کنید.
ذخیره ی صفحات مورد علاقه با پین کردن آن ها
قابلیت پین کردن به شما اجازه می دهد صفحات مورد علاقه ی خود را همیشه باز نگه دارید. با این کار در وقت شما صرفه جویی می شود و دیگر نیازی نیست هر بار که فایرفاکس را باز می کنید آدرس صفحه را جست و جو کنید. برگه های پین شده در قسمت چپ نوار برگه های فایرفاکس قرار می گیرد و فضای کوچکی از این نوار را اشغال می کنند. برای پین کردن یک صفحه تنها کافی است:
- بر روی برگه ی مورد نظر راست کلیک کنید و گزینه ی Pin Tab را انتخاب نمایید.
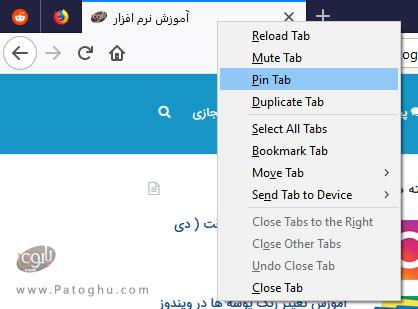
برای خارج کردن یک صفحه از پین:
- بر روی برگه ی پین شده راست کلیک کنید و از منو گزینه ی Unpin Tab را انتخاب نمایید.

نشانه گذاری (بوکمارک) صفحات
با بوکمارک کردن صفحات وب به آسانی می توانید به آن ها دسترسی پیدا کنید. برای بوکمارک کردن صفحات:
- بر روی ستاره ای که در گوشه ی نوار نشانی وجود دارد کلیک کنید. سپس صفحه ی مورد نظر بوکمارک می شود.

نکته: اگر ستاره را در گوشه ی نوار نشانی پیدا نکردید، بر روی آیکون سه نقطه در نوار نشانی کلیک کنید و از منوی باز شده بر روی گزینه ی Bookmark this Page راست کلیک کنید، سپس بر روی Add to Address Bar کلیک کنید تا ستاره یه نوار نشانی اضافه شود.
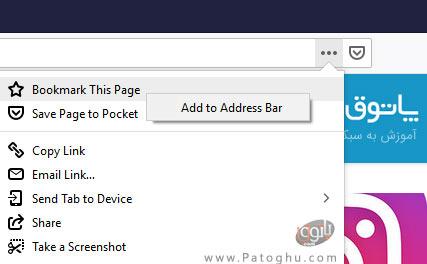
ویرایش جزئیات بوکمارک ها
برای بار دوم بر روی ستاره کلیک کنید تا باکس Edit This Bookmark باز شود. در این قسمت می توانید جزئیات زیر را ویرایش کنید:
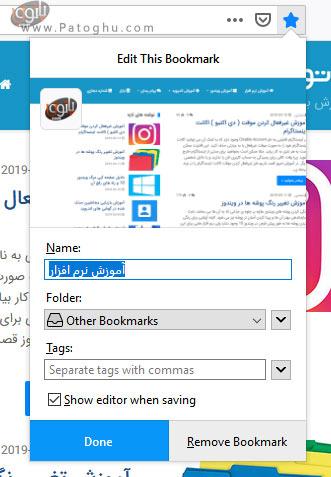
- در قسمت Name می توانید نامی که با آن بوکمارک شما به نمایش در می آید را تغییر دهید.
- در قسمت Folder می توانید پوشه ای که بوکمارک در آن ذخیره می شود را انتخاب کنید.
- در قسمت Tags می توانید بوکمارک خود را در صورت تمایل برچسب گذاری کنید.
پس از این که ویرایش خود را انجام دادید بر روی Done کلیک کنید.
پیدا کردن صفحات بوکمارک شده
برای پیدا کردن صفحه ای که نشانه گذاری کرده اید، نام بوکمارک (یا در صورت وجود یکی از برچسب های بوکمارک) را در نوار نشانی تایپ کنید. درست در حین تایپ کردن لیستی از صفحات بوکمارک شده و بازدید شده به نمایش در می آید. صفحات بوکمارک شده با ستاره علامت گذاری شده اند. صفحه ی مورد نظر خود را از بین آن ها انتخاب کنید.
شما می توانید از طریق دکمه ی Bookmarks Menu در نوار ابزار فایرفاکس به بوکمارک های مرورگر خود دسترسی پیدا کنید. اگر این دکمه در نوار ابزار شما وجود ندارد می توانید آن را به روش زیر اضافه کنید:
1.بر روی آیکون Library در بالای صفحه کلیک کنید.
2.بر روی Bookmarks کلیک کنید.
3.بر روی Bookmarking Tools کلیک کنید.
4.گزینه ی Add Bookmarks Menu to Toolbar را انتخاب کنید.
سپس آیکون ستاره که مخصوص بوکمارک هاست در کنار آیکون Library ظاهر می شود.
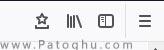
نوار ابزار بوکمارک ها
نوار ابزار بوکمارک به شما اجازه ی دسترسی سریع به بوکمارک های مورد علاقه تان با نمایش آن ها در بالای پنجره ی فایرفاکس را می دهد. برای فعال کردن آن:
1.بر روی آیکون سه خط در گوشه ی صفحه کلیک کنید.
2.گزینه ی Customize را انتخاب کنید.
3.در پایین صفحه بر روی منوی Toolbars کلیک کنید و گزینه ی Bookmarks Toolbar را انتخاب نمایید.
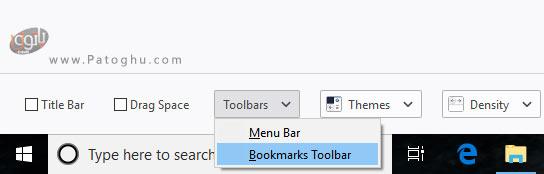
4.در نهایت بر روی دکمه ی Done کلیک کنید.
برداشتن بوکمارک
برای برداشتن بوکمارک از یک صفحه:
- به صفحه ی بوکمارک شده بروید.
- بر روی نشان ستاره در نوار نشانی کلیک کنید.
- در پنجره ی Edit This Bookmark بر روی دکمه ی Remove Bookmark کلیک کنید تا بوکمارک از صفحه مورد نظر برداشته شود.
نصب افزونه به فایرفاکس
با نصب افزونه ها می توانید قابلیت های مختلفی را به مرورگر خود اضافه کنید. افزونه های بی شماری برای فایرفاکس وجود دارد که می توانید متناسب با نیاز خود آن ها را دانلود و در مرورگر خود نصب کنید. برای نصب افزونه در مرورگر خود:
1.بر روی آیکون سه خط کلیک کنید.
2.آیکون Add-ons را انتخاب کنید.
3.به قسمت Get Add-ons بروید.

4.حال افزونه ی مورد نظر خود را در کادر جست و جوی مخصوص جست و جو کنید.
5.حال در زیر توضیحات افزونه ی مورد نظر بر روی دکمه ی Add to Firefox کلیک کنید تا افزونه ی مورد نظر دانلود شود.
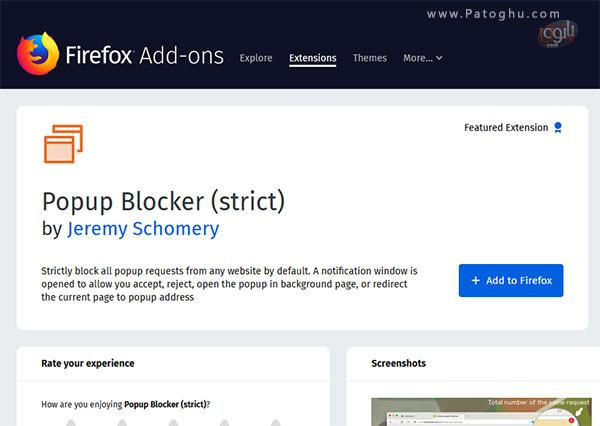
6.پس از دانلود افزونه پیامی مبنی بر نصب افزونه ظاهر می شود. بر روی Install کلیک کنید.
7.در نهایت مرورگر خود را ببندید و مجددا باز کنید تا افزونه ی مورد نظر فعال شود.
برای بروزرسانی افزونه ها کافیست:
1.بر روی آیکون سه خط کلیک کنید.
2.بر روی آیکون Add-ons کلیک کنید.
صفحه مدیریت افزونه ها در برگه ی جدیدی باز می شود.
3.در سمت چپ تصویر بر روی Extensions کلیک کنید.
4.حال از بالای تصویر بر روی آیکون چرخ دنده کلیک کنید و از لیست باز شده گزینه ی Check for Updates را انتخاب نمایید.

شما همچنین می تواند در صورت تمایل افزونه ها را غیر فعال کنید:
- بر روی آیکون سه خط کلیک کنید.
- بر روی Add-ons کلیک کنید.
- حال در صفحه ی مدیریت افزونه ها در بخش Extensions در مقابل هر افزونه با کلیک بر روی دکمه ی Disable/Enable افزونه ی مورد نظر را فعال یا غیر فعال کنید.