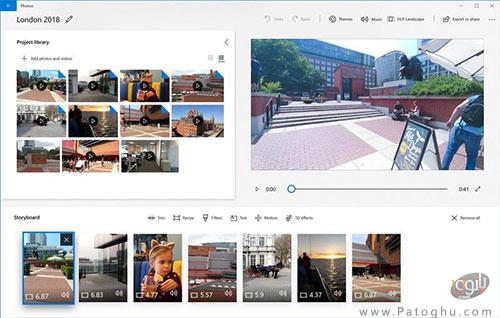اگر به دنبال برنامه Movie Maker در ویندوز 10 هستید به احتمال زیاد آن را پیدا نخواهید کرد در عوض مایکروسافت یک ابزار ویرایشگر فیلم و ویدیو مخفی به طور پیش فرض داخل برنامه ی Photos تعبیه کرده است که می توانید از آن برای ساخت و یا ویرایش ویدیو های خود استفاده کنید.
ما در این مقاله به شما آموزش می دهیم که چطور به این قابلیت دسترسی پیدا کنید و چگونه به کمک آن ویدیو ها ی خود را ویرایش کنید. با ما همراه باشید.
فهرست مقاله
Toggleاستفاده Movie Maker ویندوز 10
کجا باید این ویرایشگر ویدیو را در ویندوز 10 پیدا کرد؟
Movie Maker دیگر به آن صورت که در ویندوز 7 و Vista وجود داشت، در ویندوز 10 نیست. بلکه مایکروسافت در ویندوز 10 آن را در غالب یکی از قابلیت های موجود در برنامه ی Photos در اختیار کاربران قرار داده است. البته لازم به ذکر است که برای استفاده از این ویرایشگر ویدیو، ویندوز شما باید حداقل به نسخه ی ۱۸۰۹ ویندوز 10 یا بالاتر آپدیت شده باشد.
ساخت ویدیو در ویرایشگر ویدیو ویندوز 10
۱.ابتدا در منوی استارت ویندوز 10 برنامه ی Photos را جستجو کنید و برنامه را اجرا کنید.
۲.سپس عکس ها و ویدیو های شما به ترتیب جدید به قدیمی داخل برنامه به نمایش در می آیند. اکنون باید از منوی بالای صفحه بر روی آپشن Create کلیک کنید.
۳.حال از منوی باز شده بر روی Automatic video یا Custom Video کلیک کرده، سپس عکس ها و ویدیو های مورد نظرتان را انتخاب کنید.
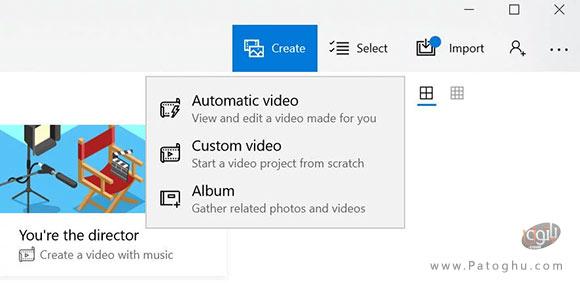
۴.پس از انتخاب عکس ها و ویدیوها، بر روی گزینه ی Create در بالای صفحه کلیک کنید.

۵.نامی برای ویدیو تان به دلخواه انتخاب کنید.
پس از مدتی کوتاه ویدیو شما به نمایش در می آید.
۶.اگر از موسیقی و استایل انتخاب شده برای ویدیو تان راضی نیستید، بر روی دکمه ی Remix it for me کلیک کنید تا موسیقی و استایل دیگری به صورت رندوم و اتفاقی برای ویدیو انتخاب شود.
حال اگر از ویدیو ساخته شده راضی هستید می توانید آن را ذخیره یا اشتراک گذاری کنید و یا با کلیک بر روی دکمه ی Edit video آن را ویرایش کنید.
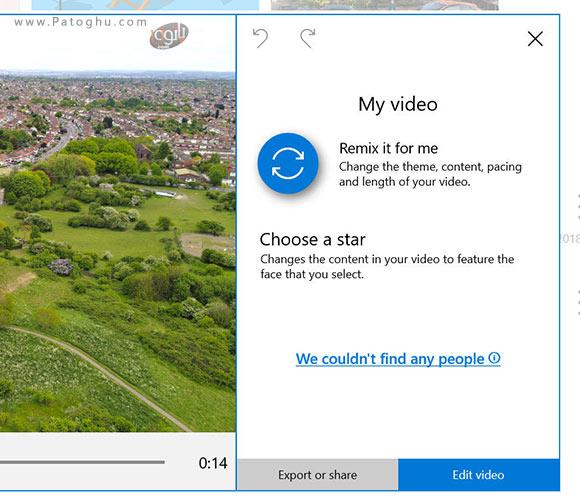
ویرایش ویدیو
۱.در برنامه، به بخش Collection بروید.
۲.عکس ها و ویدیو های مورد نظر خود را با کلیک بر روی باکس کوچک گوشه ی بالای آن ها انتخاب کنید.
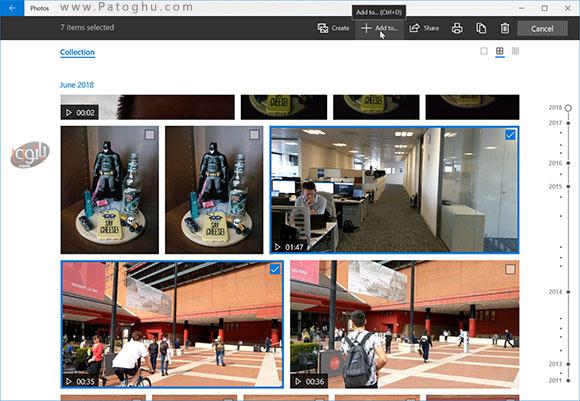
۳.از منوی بالا بر روی + Add to button کلیک کنید.
۴.حال گزینه ی New video with music را انتخاب کنید.
۵.برای ویدیو ی خود نامی انتخاب کنید سپس بر روی Create Video کلیک کنید.
۶.حال لینکی برای مشاهده ی ویدیو به نمایش در می آید.
- در صورتی که لینکی ظاهر نشد، از بالا بر روی Video projects کلیک کنید و ویدیویی که ساخته اید را انتخاب کنید.

حال پنجره ی ویرایش باز می شود. محیط کاربری این بخش به طور بسیار منظم و ساده طراحی شده است و می توان گفت که نسخه ی مدرن و ارتقا یافته ی مووی میکر قدیمی ویندوز است.
کلیپ های انتخاب شده ی شما در قسمت بالا سمت چپ و پیش نمایش ویدیوی ساخته شده در سمت راست به نمایش در می آید. پایین در قسمت Storyboard کلیپ ها را مشاهده می کنید که به صورت اتوماتیک به ویدیو اضافه شده و به ترتیب از چپ به راست در ویدیو به نمایش در می آیند.
۷.شما می توانید به روش کشیدن و رها کردن ترتیب کلیپ ها را تغییر دهید و یا از بخش Project library با کلیک بر روی Add photos and videos کلیپ جدیدی به آن ها اضافه کنید. برای حذف کلیپ از Storyboard کافیست نشانگر ماوس را بر روی آن بیاورید و با کلیک بر روی نماد X آن را حذف کنید.
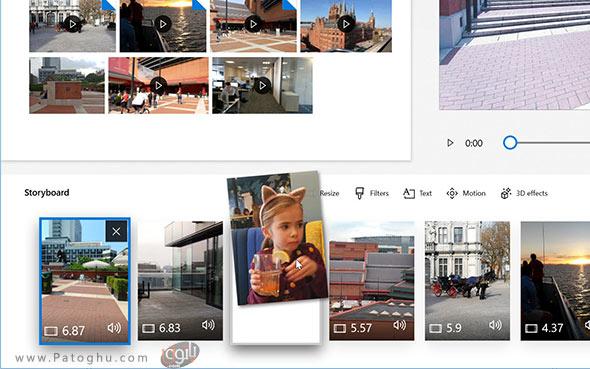
۸.اگر می خواهید بخش خاصی از یک کلیپ را برای نمایش انتخاب کنید، بر روی کلیپ مورد نظر در بخش Storyboard کلیک کنید.
۹.حال بر روی آپشن Trim کلیک کنید.
- این آپشن تنها مخصوص کلیپ های ویدیویی می باشد و در صورت انتخاب عکس همچین آپشنی را نخواهید دید.
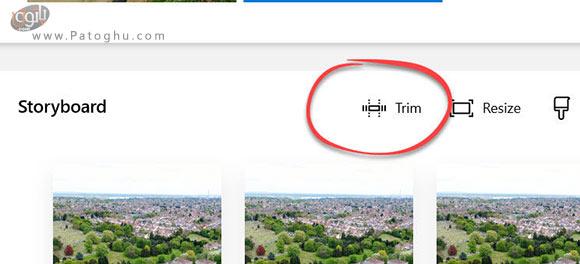
۱۰.سپس بخش ویرایشگر کلیپ باز می شود و با جا به جا کردن ضامن های آبی رنگ مانند تصویر می توانید بخش خاصی از کلیپ را برای نمایش انتخاب کنید. پس از انتخاب بر روی Done کلیک کنید.
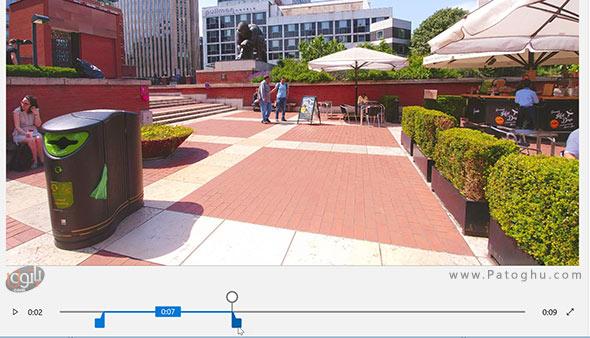
۱۱.در بالای این پنجره آپشن های دیگری نظیر Filters ، Text و Motion وجود دارد. با کلیک بر روی هر یک از آن ها پنجره ی آپشن های آن ها در قسمت راست پنجره نمایان می شود. با آپشن Filters می توانید فیلتر و افکت های مختلف به کلیپ اضافه کرده و جلوه ی آن را تغییر دهید و آن را جذاب تر کنید. برای اضافه کردن متن به کلیپ بر روی text کلیک کنید تا منوی مربوط به آن باز شود.حال در کادر موجود در بالای منو متن مورد نظر خود را تایپ کنید. از بخش Animated text style یک استایل متحرک به دلخواه برای متن خود انتخاب نمایید و از قسمت Layout محل قرارگیری متن را انتخاب کنید.
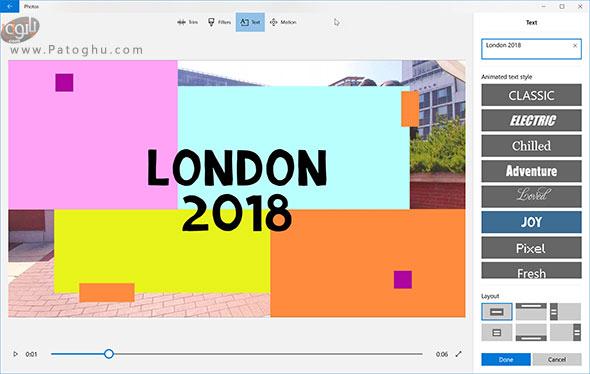
اضافه کردن افکت 3D به ویدیو
– از صفحه ی اصلی ویرایشگر کلیپ مورد نظر خود را انتخاب کنید.
– سپس از منوی بالا بر روی 3D Effects کلیک کنید.
– افکت مورد نظر خود را انتخاب کنید.
– حال اسلایدر موجود در زیر ویدیو را جا به جا کنید و قسمتی از ویدیو که می خواهید افکت در آن قسمت قرار بگیرد را انتخاب نمایید.
– سپس بر روی افکت 3D انتخابی خود کلیک کنید تا در آن قسمت از کلیپ قرار بگیرد.
– شما همچنین می توانید افکت را تغییر اندازه دهید یا آن را به جهات مختلف بچرخانید.
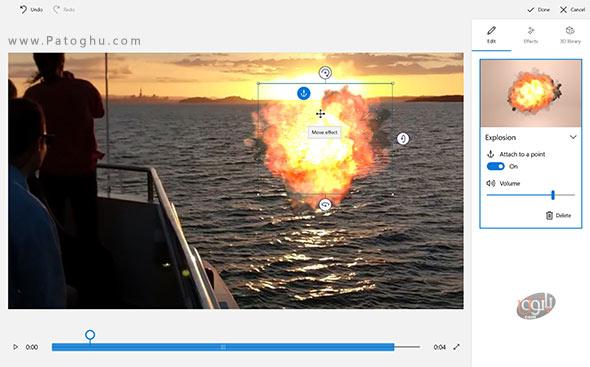
اگر می خواهید افکت مورد نظر همراه با شی خاصی در کلیپ حرکت کند، دکمه ی تاگل گزینه ی Attach to a point را در حالت فعال قرار دهید. حال علامت آبی با نماد لنگر را در کلیپ حرکت دهید و بر روی نقطه ی مورد نظر در کلیپ که می خواهید با افکت حرکت کند قرار دهید.
عوض کردن موسیقی
– از منوی بالا بر روی گزینه ی Music کلیک کنید.
– یک آهنگ به دلخواه انتخاب نمایید.
– سپس اگر می خواهید ویدیو تان با آهنگ هماهنگ شود، چک باکس Sync your video to the music’s beat را تیک بزنید.
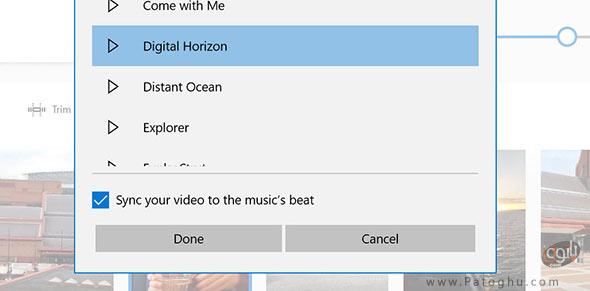
– اگر صدای موسیقی خیلی بالا است و نمی توانید صدا های موجود در ویدیو را بشنوید، در کنار گزینه ی Music بر روی آیکون اسپیکر کلیک کرده و صدای موسیقی را به دلخواه تنظیم کنید.
عوض کردن تم
از منوی بالا بر روی گزینه ی Theme کلیک کنید. سپس از منوی باز شده می توانید یک تم به دلخواه برای ویدیو ی خود انتخاب کرده و بدین صورت بر روی متن ها و موسیقی ویدیو افکت های جذابی اعمال نمایید.
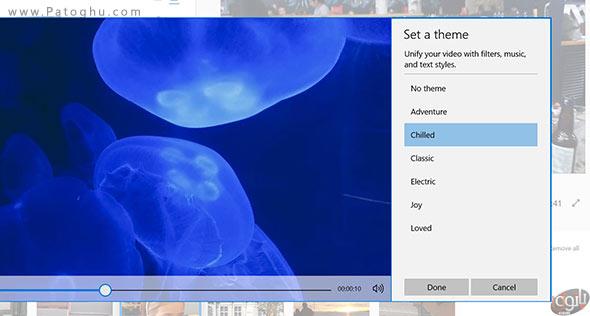
نرم افزار های مرتبط:
دانلود Cute CUT – Video Editor & Movie Maker ویرایشگر حرفه ای ویدیوها برای اندروید
دانلود iPixSoft Video Slideshow Maker Deluxe نرم افزار ساخت اسلایدشو