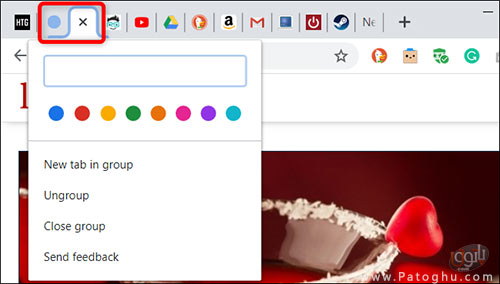فهرست مقاله
Toggleآموزش گروهبندی تب ها در مرورگر کروم
گوگل در جدید تری نسخه از مرورگر کروم قابلیت جدیدی با عنوان Tab Groups را به این مرورگر اضافه کرده که از طریق آن می توان تب ها را مرتب و سازماندهی کرد. به کمک این قابلیت جدید آن دسته از کاربرانی که در هنگام استفاده از مرورگر کروم تب های زیادی را به طور همزمان باز می کنند، می توانند به راحتی تب ها را گروهبندی کرده و آسان تر تب های مورد نظر خود را پیدا کنند. در حال حاضر این قابلیت در نسخه های Beta و Canary قرار دارد و همچنین از طریق صفحه ی Chrome Flags در دسترس است ولی به مرور به نسخه ی اصلی مرورگر کروم اضافه خواهد شد. در آموزش امروز طریقه ی گروهبندی تب ها در مرورگر کروم به کمک قابلیت جدید Tab Groups را خدمت شما توضیح خواهیم داد. تا پایان ما را همراهی کنید
فعال کردن قابلیت Tab Groups در کروم
در حال حاضر می توانید قابلیت Tab Groups را از طریق صفحه ی Flags کروم فعال کنید. قبل از شروع این نکته را به خاطر داشته باشید که قابلیت هایی که در صفحه ی Flags در دسترس هستند، ویژگی های ناتمام و آزمایشی هستند و در نتیجه ممکن است هنوز اشکالاتی داشته باشند. البته از آن جایی که ویژگی Tab Groups بزودی به طور رسمی به نسخه ی اصلی کروم اضافه خواهد شد امکان بروز مشکل بسیار کم است. به منظور فعال کردن قابلیت Tab Groups در کروم به ترتیب زیر عمل کنید:
1.مرورگر کروم خود را باز کنید. اگر مرورگرتان اپدیت نیست آن را به جدید ترین نسخه ی موجود به روز رسانی کنید.
2.به آدرس chrome://flags بروید.
3.حال در نوار جست و جوی بالای صفحه ی فلگز عبارت Tab Groups را تایپ و جست و جو کنید.
4.از نتایج پیدا شده منوی کشویی مقابل گزینه های Tab Groups و Tab Groups Collapse را باز کنید و هر دو را بر روی حالت Enabled قرار دهید.
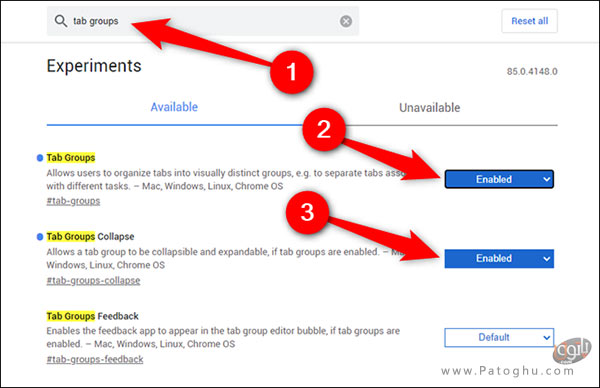
5.اکنون باید کروم را ریستارت کنید. برای این کار از پایین صفحه بر روی گزینه ی Relaunch کلیک کنید تا کروم بسته و مجددا راه اندازی شود.

به این ترتیب قابلیت Tab Groups به کروم شما افزوده می شود.
ساخت یک گروه تب
پس از فعال کردن قابلیت Tab Groups اکنون می توانید تب های خود را گروهبندی کنید. برای این کار :
1.از میان تب های باز شده یک یا چند تبی که می خواهید به یک گروه اضافه کنید را انتخاب کنید.
2.بر روی یکی از این تب ها راست کلیک کنید و از منوی باز شده گزینه ی Add Tab To New Group را انتخاب کنید. به این ترتیب اولین گروه تب شما ساخته می شود.
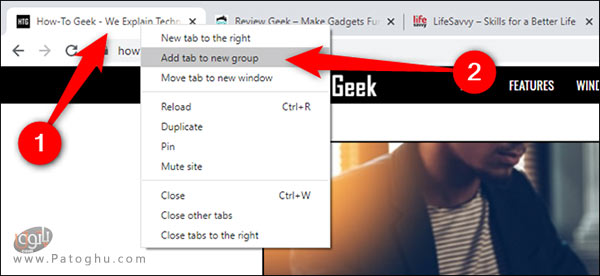
3.حال برای سفارشی سازی گروه ساخته شده، بر روی آیکون گروه (که یک دایره ی خاکستری رنگ است) راست کلیک کنید. در کادر name this group برای گروه تب های خود نامی انتخاب و وارد کنید و رنگ آیکون گروه را از زیر کادر به دلخواه انتخاب کنید.
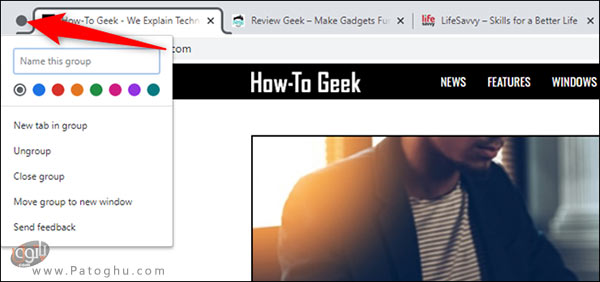
4.سپس می توانید تب های دلخواه خود را به این گروه اضافه کنید. برای این کار بر روی تبی که می خواهید به گروه اضافه کنید راست کلیک کرده و از منوی باز شده نشان گر ماوس خود را بر روی گزینه ی Add Tab To Group بیاورید و از مقابل آن گروهی که می خواهید تب را به آن اضافه کنید را انتخاب کنید.
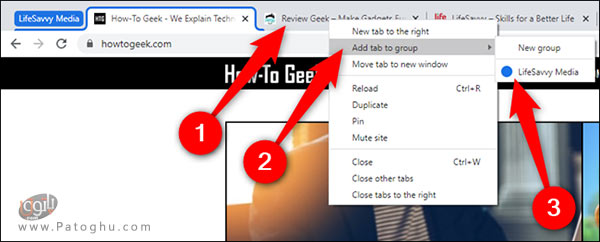
جمع کردن و پنهان کردن گروه تب
به منظور جمع کردن و پنهان کردن گروه تب هایی که ساخته اید تنها کافی است بر روی نام یا آیکون گروه کلیک کنید. سپس تمام تب هایی که به این گروه اضافه شده اند در زیر نام گروه پنهان می شوند و با کلیک مجدد بر روی نام یا آیکون گروه دوباره ظاهر می شوند. اگر تعداد زیادی تب در کروم ذخیره دارید می توانید با قرار دادن تب های مشابه و مربوط به هم در گروه های مختلف آن ها را سازماندهی و مرتب کنید.
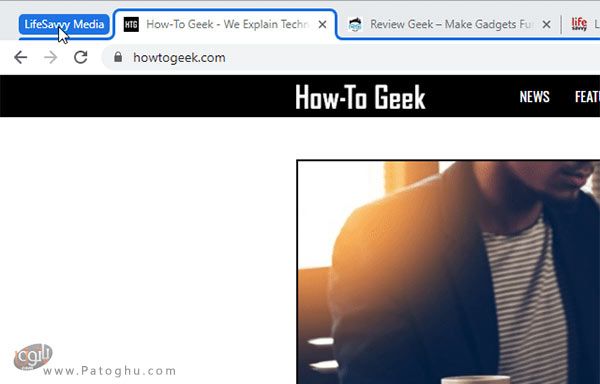
حذف یک تب از گروه
به منظور حذف یک تب از گروه تنها کافی است:
1.گروه را باز کنید.
2.بر روی تبی که می خواهید حذف کنید راست کلیک کنید.
3.سپس از منوی باز شده گزینه ی Remove From Group را انتخاب کنید.
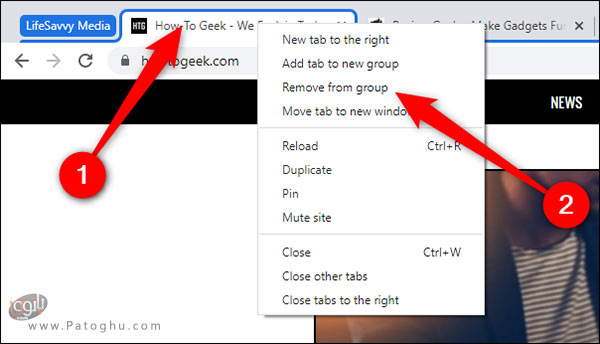
حذف یک گروه تب
برای حذف یک گروه تب دو گزینه در اختیار دارید : Ungroup و Close Group . گزینه ی Ungroup برای حذف گروه بدون حذف تب های آن و گزینه ی Close Group برای حذف کلی گروه به همراه تب ها به کار می رود. برای حذف یک گروه بر روی نام یا آیکون گروه مورد نظر راست کلیک کرده سپس یکی از گزینه های Ungroup یا Close Group بنا به نیاز تان برای حذف گروه انتخاب کنید.
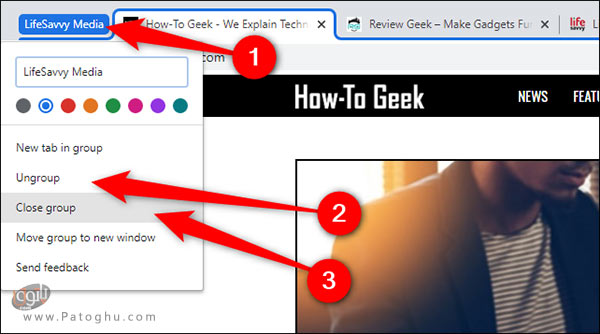
امیدواریم از آموزش امروز ما لذت برده باشید.