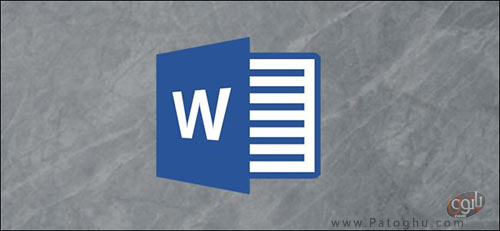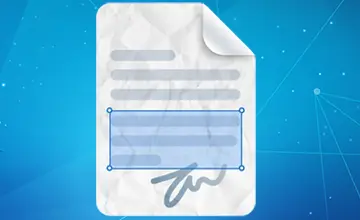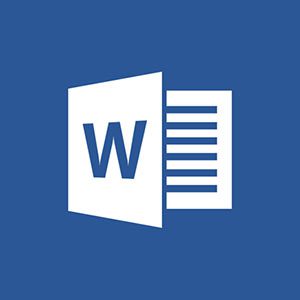ساخت و ایجاد یک جدول فهرست بندی تمیز و مرتب از محتوای ارائه شده در سند می تواند مرور یک سند ورد را برای خواننده آسان تر کند. شما قادر هستید به این منظور از هدینگ ها یا سر تیتر های به کار رفته در سند ورد تان یک جدول فهرست بندی تشکیل دهید تا خواننده ی سند بتواند به آسانی مطلب یا هدینگ مورد نظر خود را پیدا کند. این کار به خصوص زمان هایی که خواننده با سند هایی که شامل مطالب طولانی و صفحات زیاد است سر و کار دارد بسیار کارآمد است. در آموزش امروز طریقه ی ساخت فهرست بندی در مایکروسافت ورد را خدمت شما توضیح خواهیم داد. با ما همراه باشید!
فهرست مقاله
Toggleاضافه کردن جدول فهرست بندی به سند
صرف نظر از اندازه و سایز سند ورد، با ایجاد یک فهرست بندی کامل از سر تیتر ها می توانید خواننده های تان را دقیقا به جایی که نیاز دارند هدایت کنید. این کار علاوه بر اینکه یافتن مطلب و خواندن را برای خواننده گان آسان تر می کند به نویسنده ی مطلب نیز کمک می کند تا آسان تر بین قسمت های مختلف نوشته ی خود جا به جا شود و در صورت تمایل مطلب جدیدی به بخش مورد نظر اضافه کند.
به طور پیش فرض، ورد جدول فهرست بندی را با استفاده از سه استایل اصلی و پیش فرض هدینگ ها ایجاد می کند یعنی Heading 1 ، Heading 2 و Heading 3 . برای اعمال استایل جدید، استایل مورد نظر خود را از سربرگ «Home» انتخاب کنید.

پس از انتخاب هدینگ ها می توانید جدول فهرست بندی را به ترتیب زیر ایجاد کنید:
1.قسمتی که می خواهید جدول در آن جا قرار بگیرد را مشخص کرده سپس از سربرگ References بر روی آپشن Table of Contents کلیک کنید.

2.سپس یک لیست کشویی باز می شود که شامل سه نوع جدول پیش فرض است. Automatic Table 1 و 2 تفاوت چندانی با هم ندارند با انتخاب هر کدام جدول فهرست بندی از عنوان سر تیتر ها به صورت اتوماتیک ایجاد می شود.

3.در صورتی که آپشن Manual Table را انتخاب کنید جدولی برای شما ایجاد می شود که خودتان باید به صورت دستی آن را ویرایش کرده و سر تیتر ها را وارد کنید.

در این قسمت حتما متوجه زیر عنوان ها ( sub-levels) شده باشید. که هر کدام نشان دهنده ی یک هدینگ است. پس در صورتی که automatic table را انتخاب کنید و بخواهید به آن زیر عنوان اضافه کنید برای level 1 از heading 1 ، برای level 2 از heading 2 و برای level 3 از heading 3 استفاده کنید
4.اگر تمایل دارید هدینگ های بیشتری را نظیر heading 4 یا 5 و … به فهرست بندی تان اضافه کنید از قسمت پایین منو گزینه ی Custom Table of Contents را انتخاب کنید.

5.سپس در پنجره ی باز شده بر روی دکمه ی Options کلیک کنید.

6.حال در پنجره ی Table of Contents Options در کادر مقابل هر کدام از هدینگ هایی که تمایل دارید به جدول فهرست بندی تان اضافه کنید عدد سطح مورد نظر را وارد کنید سپس بر روی OK کلیک کنید تا تغییرات اعمال شود.

آپدیت کردن جدول فهرست بندی
اگر بخواهید محتوایی به سند ورد تان اضافه و یا از آن حذف کنید قطعا جدول فهرست بندی را نیز باید مطابق تغییرات اعمال شده آپدیت کنید و تغییرات داخل فهرست بندی نیز اعمال نمایید. به منظور آپدیت کردن جدول:
1.جدول را انتخاب کنید سپس از منوی ظاهر شده گزینه ی Update Table را انتخاب نمایید.

2.سپس بین گزینه های زیر یکی را انتخاب کرده و بر روی OK بزنید:
- update page numbers only : آپدیت شماره صفحات
- update entire table : آپدیت کل فهرست
سپس جدول فهرست آپدیت می شود.
حذف جدول فهرست بندی
در صورتی که حس می کنید سند تان نیازی به فهرست بندی ندارد می توانید آن را به آسانی حذف کنید. بدین منظور:
1.جدول را انتخاب کرده سپس بر روی پیکان کوچکی که در منوی بالای جدول قرار دارد و در تصویر زیر مشخص شده کلیک کنید.

2.از انتهای منو گزینه ی Remove Table of Contents را انتخاب کنید.

به این ترتیب جدول فهرست بندی از سند حذف می شود.