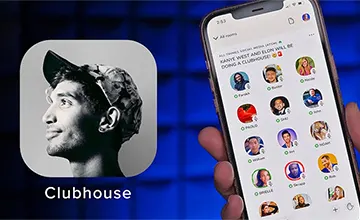فهرست مقاله
Toggleکاهش حجم عکس بدون افت کیفیت
گاهی از اینترنت عکس هایی را دانلود می کنیم که اندازه و سایز بزرگی دارند. همینطور عکس هایی که با دوربین های قدرتمند گوشی های گران قیمت جدید گرفته می شود حجم و کیفیت بالایی دارند و بسیار بزرگ هستند. اگر تعداد زیادی از این عکس ها را در گوشی یا کامپیوتر خود ذخیره کنید، خیلی زود حافظه شما پر می شود و آن موقع است که مدام باید چشم تان به اخطار کمبود فضای ذخیره در صفحه گوشی یا کامپیوتر تان بی افتد.
علاوه بر این، پر شدن فضای ذخیره و حافظه باعث کند شدن گوشی و کامپیوتر تان می شود و روی عملکرد این دستگاه ها تاثیر منفی می گذارد. البته شما اگر کمبود فضای ذخیره دارید می توانید عکس های خود را در یک فضای ذخیره سازی ابری (cloud storage) آپلود و ذخیره کنید.
ولی اگر تمایل ندارید از فضای ذخیره سازی ابری استفاده کنید و دلتان می خواهد که عکس هایتان را در داخل دستگاه تان نگهداری کنید، می توانید با فشرده سازی عکس ها حجم آن ها را کاهش دهید. در اینترنت نرم افزار های بی شماری برای کاهش حجم عکس و فشرده سازی آن ها وجود دارد که البته برخی از آن ها هر چند حجم عکس را کاهش می دهند، ولی نمی توانند کیفیت عکس را به خوبی حفظ کنند.
در این مقاله ما قصد داریم دو نمونه از بهترین ابزار های فشرده سازی عکس ها با فرمت png ، jpeg و jpg و طرز کار با آن ها را به شما عزیزان معرفی کنیم. با این ابزار می توانید حجم عکس ها را بدون این که نگران از دست رفتن کیفیت آن ها باشید، کاهش دهید.
آموزش فشرده سازی عکس ها در اندروید
قبل از شروع ابتدا برنامه Photo Compress را از اینجا دانلود و در گوشی خود نصب کنید.
۱.اپلیکیشن را باز کنید سپس گزینه Allow را بزنید تا برنامه بتواند به فایل های شما دسترسی پیدا کند.
۲.در صفحه اصلی دو آپشن Compress Photos و Crop Photo را می بینید. بر روی Compress Photos بزنید.
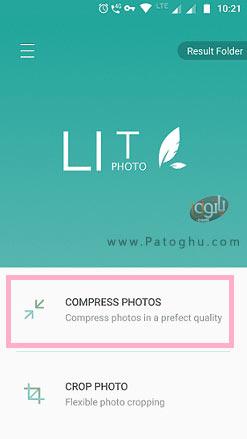
۳.در صفحه بعدی عکس یا عکس هایی که قصد فشرده سازی آن ها را دارید انتخاب کرده، سپس بر روی علامت تیک بزنید.
۴.در این صفحه میزان فشرده سازی عکس به صورت پیش فرض بر روی ۸۰ درصد تنظیم شده است. ولی شما می توانید به دلخواه این میزان را تغییر دهید. (هر چه عدد انتخابی شما بیشتر باشد حجم عکس کم تر و عکس فشرده تر می شود).
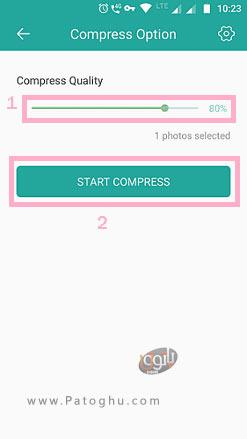
۵.سپس گزینه Start Compress را لمس کنید تا عملیات فشرده سازی عکس آغاز شود.
۶.پس از این که عملیات فشرده سازی به پایان رسید پنجره ای به نمایش در می آید که نتیجه و مقایسه حجم قبل و بعد عکس را به شما نشان می دهد. همینطور که در مثال پایین مشاهده می کنید یک عکس ۴.۸ مگابایتی فشرده شده و بدون این که کیفیت آن تغییر آنچنانی داشته باشد، حجم عکس به ۳۴۸ کیلوبایت رسیده است. در این قسمت همچنین مسیر ذخیره عکس تان به نمایش در می آید.

۷.حال به صفحه اصلی اپلیکیشن بروید.
۸.در گوشه ی بالای تصویر بر روی آپشن Result Folder بزنید. در این جا شما می توانید تمام عکس های فشرده شده توسط این اپلیکیشن را پیدا کنید.(البته از طریق گالری نیز می توانید این عکس ها را مشاهده کنید.)

در این اپلیکیشن آپشنی هم برای حذف عکس اصلی پس از عملیات فشرده سازی وجود دارد:
- بدین منظور ابتدا بر روی آیکون سه خط در گوشه تصویر بزنید
- گزینه Settings را انتخاب کنید
- سپس آپشن Delete Origin Photos After Compress را در حالت فعال بگذارید

بدین ترتیب بعد از فرآیند فشرده سازی، عکس اصلی حذف می شود.
نکته: بهتر است در صورتی که از کیفیت عکس های فشرده شده راضی بودید این آپشن را فعال کنید.
۹.برای صرف نظر از یک حجم معین شده برای عکس ها، روی آپشن Skip Photo Size بزنید.

- این اپلیکیشن به طور پیش فرض از فشرده سازی عکس های زیر ۵۰ کیلوبایت صرف نظر می کند. شما می توانید این آپشن را از Below 30k به No Limit تغییر دهید تا اپلیکیشن برای فشرده سازی عکس ها هیچ محدودیتی نداشته باشد.
آموزش فشرده سازی عکس ها به صورت آنلاین
۱.ابتدا کامپیوتر خود را روشن کنید زیرا این روش بهتر است در کامپیوتر انجام شود. اگر عکس مورد نظرتان در حافظه گوشی تان ذخیره شده، آن را به کامپیوتر خود انتقال دهید.
۲.حال به سایت Tinypng.com بروید.
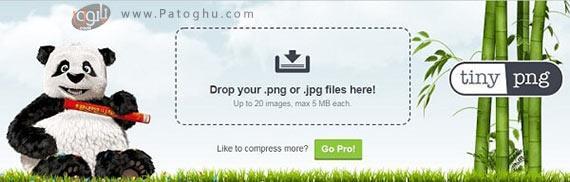
- این سایت از فرمت های png ، jpg و jpeg پشتیبانی می کند
۳.بر روی علامت فلش رو به پایین کلیک کنید.
۴.سپس عکس یا عکس های مورد نظرتان را انتخاب و باز کنید.
- Tinypng تا ۲۰ عکس را به طور یک جا و هم زمان فشرده می کند
۵.سپس مدتی صبر کنید تا عملیات فشرده سازی به پایان برسد و گزینه Download پدیدار شود.
- اگر یک عکس را فشرده کردید بر روی گزینه Download و اگر چندین عکس را برای فشرده سازی انتخاب کردید بر روی گزینه Download All کلیک کنید
۶.شما همچنین می توانید تمام عکس های فشرده شده خود را در حافظه ابری Dropbox آپلود و ذخیره کنید.
۷.اگر از گزینه Download All برای ذخیره فایل های فشرده شده تان استفاده کنید، عکس ها به صورت یک فایل زیپ در کامپیوتر شما ذخیره می شوند و می توانید روی فایل راست کلیک کرده و گزینه Extract All را انتخاب نموده و آن ها را از حالت زیپ خارج کنید.
علاوه بر دو روشی که گفته شد شما می توانید از بسیاری از نرم افزار های دیگر همچون Photoczip – compress resize و Photo & Picture Resizer و یا سایت فشرده سازی عکس Compressjpeg.com نیز برای کاهش حجم عکس هایتان استفاده کنید.