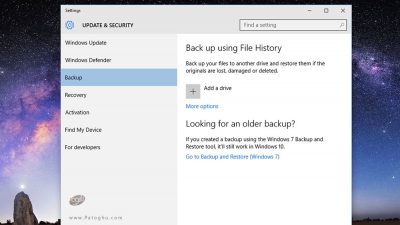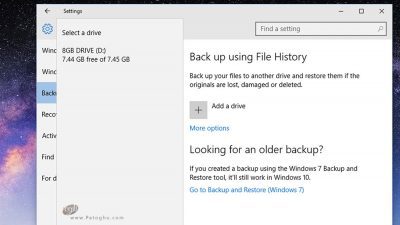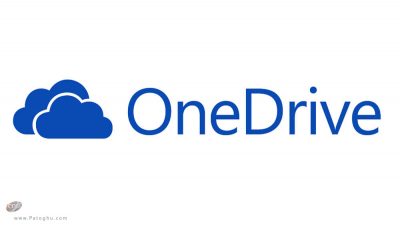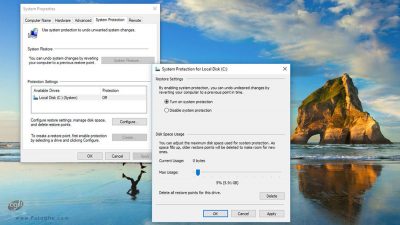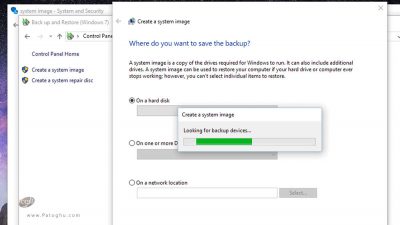اطلاعات ذخیره شده در کامپیوتر جزو دارایی های با ارزش ما محسوب می شوند حتی برای برخی از افراد این اطلاعات حیاتی هستند و به کار و حرفه شان وابسته است. این اطلاعات بسیار آسیب پذیرند و همواره در معرض خطر از دست رفتن به دلایل مختلف از جمله اشکالات سخت افزاری، هجوم بد افزار ها و …. قرار دارند. تنها راه مراقبت و حفظ این اطلاعات با ارزش، تهیه نسخه ی پشتیبان یا همان بک آپ گرفتن از آن ها می باشد. با بک آپ گرفتن از اطلاعات ذخیره شده در کامپیوتر تان دیگر نیازی نیست نگران از دست رفتن آن ها باشید و خیال تان راحت است.
ویندوز 10 راه های زیادی برای بک آپ گرفتن در اختیار کاربران می گذارد و ما قصد داریم در مقاله امروز بک آپ گرفتن به کمک ابزار پیش فرض ویندوز 10 را به شما عزیزان آموزش دهیم.
فهرست مقاله
Toggleبک آپ گرفتن از ویندوز 10
نکته: هرچند ما در این جا روش های بک آپ گرفتن در ویندوز 10 را آموزش می دهیم ولی اکثر این روش ها در ویندوز 7 و ویندوز 8.1 نیز قابل استفاده می باشند.
آپشن های بک آپ
به طور کلی دو آپشن اصلی برای بک آپ گرفتن وجود دارد: یکی برای بک آپ گرفتن از فایل های شخصی و دیگری برای بک آپ کامل گرفتن از سیستم و برنامه ها.
بک آپ گرفتن از فایل ها
مورد اول بک آپ گرفتن از فایل های شخصی ذخیره شده در کامپیوتر نظیر اسناد کاری، عکس ها، ویدیو ها و…. می باشد. برای بک آپ گرفتن از این گونه فایل ها کافی ست یک هارد اکسترنال با ظرفیت متناسب با نیاز تان تهیه کنید و یک کپی از فایل های مهم خود داخل آن ذخیره کنید. این گونه فایل های شما در امان می ماند و دیگر نیازی نیست نگران از دست رفتن آن ها باشید. در کل امروزه هر کسی که کامپیوتر دارد باید یک هارد اکسترنال مناسب نیز برای بک آپ گرفتن از فایل های با ارزش خود همراه آن داشته باشد.
بک آپ گرفتن از سیستم
مورد دوم بک آپ گرفتن از سیستم است که شامل کپی گرفتن از سیستم عامل کامپیوتر شما به طور کامل به همراه تمام برنامه های نصب شده، فایل ها و تنظیمات آن می شود و تا حدی پیچیده تر از مورد اول است.
بک آپ گرفتن از فایل ها در ویندوز 10
دانلود ویندوز 10 هم مانند نسخه های قبلی ویندوز قابلیت های پیش فرض متعددی برای بک آپ گرفتن از فایل های شخصی و سیستم عامل در خود دارد که در ادامه به معرفی آن ها می پردازیم.
فایل هیستوری (File History)
فایل هیستوری قابلیتی است که به کمک آن می توانید از فایل ها و اطلاعات شخصی خود کپی بگیرید و در یک درایو اکسترنال ذخیره کنید. البته می توانید بک آپ خود را داخل هارد اینترنال خود کامپیوتر تان نیز ذخیره کنید ولی این کار ریسک بالایی دارد زیرا اگر مشکلی برای کامپیوتر و هارد داخلی آن پیش بیاید بک آپ ذخیره شده در آن را نیز تهدید می کند. ولی اگر دو یا چند هارد اینترنال (منظور چند هارد فیزیکی است نه یک هاردی که به چند قسمت پارتیشن بندی شده!) داخل کامپیوتر خود دارید، می توانید با خیال راحت داخل یکی از آن بک آپ تان را ذخیره کنید و دیگر به هارد اکسترنال نیازی نیست.
البته اگر فایل مورد نظر خیلی برای تان مهم است، بهتر است یک بک آپ هم در یک هارد اکسترنال از آن داشته باشید. در کل بهتر است از فایل های مهم تان بیش از یک بک آپ داشته باشید، از این رو می توانید از فضا های ذخیره ی ابری نیز برای ذخیره ی فایل های تان استفاده کنید.
حال برویم به سراغ آموزش تنظیم فایل هستوری:
1.منوی استارت را باز کنید.
2.بر روی Settings کلیک کنید.
3.در منوی باز شده گزینه ی Update & Security را انتخاب کنید.
4.از پنل سمت چپ به قسمت Backup بروید تا آپشن های آن ظاهر شود.
در پنل سمت راست بخشی با عنوان Back Up Using File History وجود دارد و در زیر آن آپشن Add A Drive را مشاهده می کنید.
5.بر روی نماد + کلیک کنید تا لیست هارد اکسترنال های متصل شده به کامپیوتر تان نمایان شود.
6.هارد مورد نظرتان را انتخاب کنید.
7.حال مشاهده می کنید که آپشن Add A Drive به Automatically Back Up My Files تغییر پیدا کرد و به صورت پیش فرض در حالت فعال است.شما می توانید این آپشن را به دلخواه غیر فعال کنید. ولی پیشنهاد می کنیم این کار را انجام ندهید و آن را در حالت فعال قرار دهید تا بک آپ های بعدی طی فواصل منظم به صورت اتوماتیک انجام شوند.
- شما همچنین می توانید در این بخش تنظیم کنید که هر چند وقت یک بار از فایل های تان بک آپ گرفته شود و شامل چه فایل ها و پوشه هایی شود. بدین منظور بر روی More Options کلیک کنید.
- فایل هیستوری به طور پیش فرض هر یک ساعت یک بار از فایل های شما بک آپ می گیرد ولی اگر قصد دارید همان موقع از فایل های تان بک آپ بگیرید، بر روی دکمه ی Back Up Now کلیک کنید.
- درست در زیر این دکمه در قسمت Back up my files یک منوی کشویی وجود دارد که می توانید از طریق آن تعیین کنید که هر چند وقت یک بار از فایل های شما بک آپ گرفته شود.
- در قسمت Keep my backups می توانید مشخص کنید بک آپ تا چه زمانی نگه داری شود. این قسمت به طور پیش فرض بر روی Forever (برای همیشه) تنظیم شده که بهترین آپشن است ولی در صورت تمایل می توانید مدت زمان نگه داری بک آپ را تغییر دهید.
- همچنین می توانید تنظیم کنید که بک آپ های قدیمی پاک شود تا فضای هارد اکسترنال شما پر نشود.
بدین ترتیب فایل هیستوری به صورت اتوماتیک از تمام پوشه های موجود در حساب کاربری شما در کامپیوتر بک آپ می گیرد.
برای مشاهده ی پوشه های حساب کاربری به پوشه ی Users در درایو اصلی (C) کامپیوتر بروید و بر روی پوشه ای که نام کاربری شما را دارد کلیک کنید.
شما همچنین می توانید از فایل های ذخیره شده در پوشه های دیگر این بخش نیز بک آپ بگیرید. تنها کافیست بر روی Add A Folder کلیک کنید سپس در مرورگر فایل باز شده، پوشه ی مورد نظر خود را انتخاب کنید.
در این بخش آپشنی هم به نام Exclude وجود دارد که به شما اجازه می دهد پوشه ای که نمی خواهد شامل بک آپ شود را انتخاب کنید.
بازیابی بک آپ
1.اگر قصد بازیابی فایل خاصی از بک آپ خود را دارید، به منوی استارت بروید و عبارات File History را در کادر جست و جو تایپ کنید.
2.حال در لیست نتایج جست و جو آپشن Restore Your Files With File History را مشاهده می کنید. بر روی آن کلیک کنید.
3.حال پنجره ای باز می شود که در آن تمام پوشه های بک آپ گرفته شده در هارد اکسترنال شما به نمایش در می آید.
شما همچنین می توانید تمام بک آپ هایی که طی ماه ها یا هفته های اخیر گرفته اید را در این بخش مشاهده کنید و فایل مورد نظر خود را از بین آن ها پیدا کنید.
سرویس های فضای ابری
یکی دیگر از روش های بک آپ گرفتن از فایل ها، سینک یا انتقال آن ها به یک فضای ذخیره ی ابری می باشد. امروزه سرویس های فضای ابری زیادی در اختیار کاربران وجود دارد که می توانید به صورت رایگان از اکثر آن ها استفاده کنید.
یکی از آن ها سرویس ابری OneDrive مایکروسافت است که داخل ویندوز 10 تعبیه شده و کار را برای کاربران بسیار آسان می کند. علاوه بر این سرویس های ابری دیگری نظیر Google Drive ، pCloud ، Tresorit و … وجود دارد که برای کاربران فضای ذخیره ی آنلاین بین ۵ گیگابایت تا ۱۰ گیگابایت را به طور کاملا رایگان فراهم می کند.
زمانی که داخل سرویس ابری ای نام نویسی می کنید از شما خواسته می شود که یک پوشه ی آپلود خاص در کامپیوتر خود بسازید. مانند پوشه ی OneDrive که در ویندوز 10 وجود دارد.
هر فایلی که داخل این پوشه بریزید به صورت اتوماتیک داخل فضای ابری شما آپلود می شود و در داخل سایر کامپیوتر ها و گوشی هایی که با آن به همان حساب فضای ابری لاگین شده اند کپی می شود. این ویژگی بسیار مفید و کارآمدی است که امروزه میلیون ها نفر برای سینک کردن فایل های شان بین دستگاه های هوشمند مختلف استفاده می کنند. ولی این را هم در نظر بگیرید که سینک کردن فایل ها بین دستگاه های مختلف به این معنی است که اگر به طور اتفاقی فایلی را از یک دستگاه پاک کنید، آن فایل از فضای ابری شما و در نتیجه از دستگاه های دیگر نیز حذف می شود. پس این نکته ی مهم را حتما به خاطر داشته باشید!
البته اکثر سرویس های ابری امروزی آپشنی به نام undelete دارند که برای برگرداندن فایل حذف شده به کار می رود. قبل از سینک کردن فایل های با ارزش تان بررسی کنید که آیا در سرویس مورد نظر همچین آپشنی وجود دارد یا خیر.
بک آپ گرفتن از سیستم در ویندوز 10
حال که بک آپ گرفتن از فایل ها را توضیح دادیم به سراغ بک آپ گرفتن از سیستم که کمی پیچیده تر است می رویم. از این رو می گوییم پیچیده زیرا که سیستم عامل یک تکه فایل تنها نیست که بتوانید به راحتی آن را داخل هارد اکسترنال یا فضای ابری کپی کنید. بلکه شامل صد ها تکه نرم افزار می شود که هر کدام وظیفه ی خاصی را به عهده دارند. در نتیجه بک آپ گرفتن از سیستم عامل از جهاتی پیچیده تر از بک آپ گرفتن از یک به طور مثال پوشه ی حاوی عکس است.
خوشبختانه ویندوز 10 چند قابلیت مفید برای بک آپ گرفتن از سیستم در خود دارد. یکی از این قابلیت ها آپشن سیستم ریستور (System Restore) می باشد که مدت هاست جزوی از قابلیت های ویندوز است.
ساخت یک نقطه ی بازیابی (Restore Point)
هرچند از قابلیت سیستم ریستور بیشتر به عنوان ابزاری برای رفع اشکالات ویندوز استفاده می شود ولی می توان از آن به عنوان ابزاری برای بک آپ گرفتن از سیستم نیز نام برد.
سیستم ریستور داخل کنترل پنل قرار دارد و در برخی قسمت ها به عنوان System Protection نام گذاری شده است. سریع ترین راه دسترسی به آن باز کردن منوی استارت و تایپ عبارت restore point در کادر جست و جو و سپس کلیک بر روی Create a restore point است. در ویندوز 10 این قابلیت به طور پیش فرض در حالت غیر فعال قرار دارد. به منظور فعال کردن آن در لیست درایو های این قسمت بر روی درایو اصلی (C) کلیک کنید، گزینه ی Configure را انتخاب کنید، سپس بر روی Turn on system protection کلیک کنید و OK را بزنید. سپس بر روی دکمه ی Create بزنید تا اولین نقطه ی بازیابی شما ساخته شود.
هر نقطه ی بازیابی شامل تنظیماتی است که در یک زمان و تاریخ معین بر روی سیستم خود اعمال کرده اید. با فعال بودن این قابلیت، هر بار که یک برنامه یا درایور جدیدی داخل کامپیوتر خود نصب می کنید یا آپدیت مهمی دانلود می کنید، ویندوز به صورت اتوماتیک یک نقطه ی بازیابی یا همان ریستور پوینت جدید می سازد.
اگر زمانی رسید که حس کردید ویندوز به درستی کار نمی کند یا برنامه ای دچار مشکل شده است، می توانید یکی از نقاط بازیابی ذخیره شده در کامپیوتر را انتخاب کرده و سیستم را به آن نقطه بازگردانید.
به یاد داشته باشید که سیستم ریستور کاری به فایل های عادی، عکس ها و سایر اسناد ندارد و آن ها را ذخیره نمی کند. این قابلیت تنها برای بازگرداندن ویندوز و برنامه های نصب شده در آن به یک زمان مشخص کاربرد دارد. همین محدودیت باعث می شود که سیستم ریستور یک راه حل کامل برای بک آپ گرفتن از کل اطلاعات موجود در کامپیوتر نباشد. البته سیستم ریستور هنوز هم یکی از سریع ترین و بهترین راه حل های موجود برای رفع اشکالات احتمالی ویندوز و برنامه های نصب شده در آن است.
ساخت سیستم ایمیج (System Image)
آپشن اصلی برای بک آپ گرفتن در ویندوز 10 سیستم ایمیج است. برای استفاده از سیستم ایمیج:
1.به کنترل پنل بروید.
2.در بخش System and Security به دنبال Back Up And Restore (Windows 7) بگردید و آن را انتخاب کنید.
3.در پنل سمت چپ آپشنی با عنوان Create A System Image می بینید.
این آپشن یک کپی دقیق و کامل از هارد درایو کامپیوتر شما که شامل سیستم عامل و تمام برنامه های نصب شده و فایل های شخصی ذخیره شده در آن می شود، را می سازد.
بک آپ سیستم ایمیج را می توانید داخل یک هارد اکسترنال ذخیره کنید و هر موقع برای کامپیوتر تان مشکل پیش آمد آن را به آسانی داخل هارد اینترنال خود کامپیوتر کپی کنید تا ویندوز شما همراه با تمام برنامه ها و فایل های موجود در آن بازگردانده شود.
شما می توانید از مسیر Start Menu>Settings>Update And Security>Recovery بک آپ سیستم ایمیج را بازیابی کنید.
- ما در مقاله ی آموزش بکاپ گیری از ویندوزهای 7 , 8.1 و 10 توسط system image درباره ی بک آپ سیستم ایمیج به طور کامل و مفصل توضیح داده ایم. برای آشنایی بیشتر با این قابلیت پیشنهاد می کنیم این مقاله را مطالعه کنید!
استفاده از بک آپ سیستم ایمیج یک راه آسان و کارآمد برای تهیه ی نسخه ی پشتیبان از ویندوز شما همراه با تمام اطلاعات موجود در آن است. تنها مشکل آن این است که از سیستم شما به طور کامل کپی می گیرد و دیگر نمی توانید فایل یا برنامه ی خاصی که به آن نیاز ندارید را از آن جدا کنید یا فایلی را به طور جدا از این بک آپ به کامپیوتر خود بازگردانید.