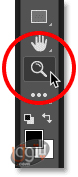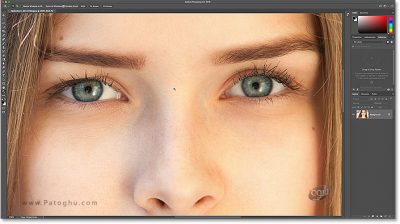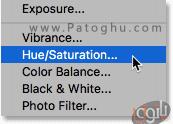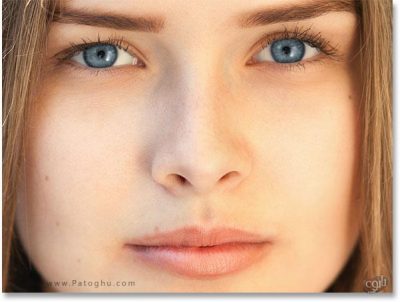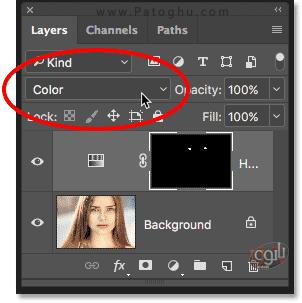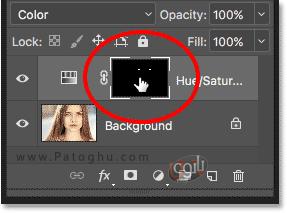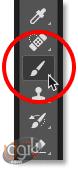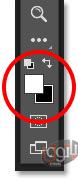در این مقاله، به شما نشان می دهیم که چگونه رنگ چشم ها را در فتوشاپ با استفاده از لایه ای از Hue/Saturation تغییر دهید. چه بدانید که چشم ها را به چه رنگی می خواهید تغییر رنگ بدهید چه ندانید و صرفا بخواهید برای تجربه و آزمایش دست به این کار بزنید، لایه ای از Hue/Saturation به راحتی رنگ چشم ها را تغییر می دهد، سریع و آسان. و به خاطر این که ما در این آموزش با استفاده از لایه به کارمان می رسیم، ما هیچ تغییر همیشگی و غیرقابل بازگشتی به تصویر اصلی نمی دهیم. شما همچنان تصویر اورجینال را خواهید داشت، منظور نسخه ی ادیت نشده است، حتی وقتی که کارمان تمام شد. این شما و این هم آموزش تغییر رنگ چشم با فوتوشاپ.
تغییر رنگ چشم در فتوشاپ
در این آموزش از این عکس برای کارمان استفاده خواهیم کرد، شما می توانید هر عکسی که دوست دارید برای تغییر رنگ چشم را انتخاب نمایید و با ما پیش بیایید. ( دانلود فتوشاپ )
گام 1 : زوم کردن روی چشم ها
قبل از این که کار اصلی را شروع نماییم، بیایید کل فرایند را برای خودمان آسان تر کنیم با زوم کردن روی جایی که می خواهیم تغییرش دهیم، یعنی چشم ها. برای این کار از تولبار، ابزار زوم را انتخاب نمایید.
چند بار بر روی مکان بین چشم ها کلیک کنید تا بر روی هر دو چشم به طور همزمان تصویر زوم شود. برای این که چشم ها را مرکز تصویر قرار دهید بعد از زوم کردن، روی کیبوردتان بر روی کلید H و یا آ ضربه بزنید تا ابزار hand یا همان دست انتخاب شود، سپس روی تصویر کلیک کنید و تصویر را به جای مورد نظر بکشید:
گام 2 : انتخاب ابزار Lesso
برای این که رنگ چشم ها را تغییر دهیم بدون آن که باقی تصویر دست نخورده باقی بماند، ما ابتدا نیاز داریم تا چشم ها را با استفاده از ابزار lesso انتخاب کنیم و با سلکت کردنشان از باقی تصویر جدا کنیمشان. برای این کار، ابزار Lesso را از منوی ابزار انتخاب نمایید:
گام 3 : چشم ها را انتخاب کنید
با استفاده از ابزار Lesso اطراف چشم ها را بکشید و چشم ها را انتخاب نمایید. ما نیازی به تمام چشم نداریم، فقط عدسی چشم مورد نیاز است(قسمت رنگی و وسط). نگران نباشید اگر به طور کامل یا به خوبی نتوانستید انتخاب کنید. بعدا تمیزکاری خواهیم کرد:
وقتی که اولین چشم را سلکت کردید، کلید شیفت Shift را روی کیبورد بزنید و نگه بدارید. یک نشان به علاوه (+) ی کوچک در پایین، سمت راستِ آیکونِ موس ابزار lesso پدیدار خواهد شد. با نگه داشتن شیفت، در واقع به فوتوشاپ می گویید که علاوه بر سلکشن اولیه(چشم اول) می خواهید بخش دیگری از تصویر را نیز سلکت کنید. به همین ترتیب باید چشم دوم را نیز انتخاب نمایید. تصویر نهاییتان باید چیزی شبیه به این باشد:
گام 4 : اضافه کردن لایه Hue/Saturation
برای تغییر رنگ دادنِ رنگ چشم، ما از لایه ای از Hue/saturation استفاده خواهیم کرد. برای این کار، در پنلِ لایه ها، بر روی آیکون New Fill or Adjustment Layer (در تصویر زیر مشخص شده) کلیک نمایید:
سپس در منوی باز شده، گزینه Hue/Saturation را انتخاب نمایید.
گام 5 : انتخاب گزینه ی Colorize
بعد از ایجاد کردن لایه ای از Hue/Saturation، کنترل پنل و آپشن های این لایه در پنل پروپرتیز Properties panel ظاهر خواهند شد. گزینه ی Colorize را با انتخاب کردن چک باکسش فعال نمایید:
به محض این که شما گزینه Colorize را انتخاب نمایید، چشم های شخص قرمز خواهد شد. از آنجایی که قرمز به احتمال زیاد آن رنگی نیست که شما دنبالش هستید، به شما آموزش می دهیم تا چطور رنگ ها را درست و حسابی تغییر بدهید
گام 6 : انتخاب رنگی جدید با استفاده از اسلایدر Hue
برای انتخاب رنگ جدیدی برای چشم ها، نوار Hue را باید تغییر بدهیم. Hue چیزی است که بیشتر مردم به عنوان رنگ اصلی از آن یاد می کنند، و کشیدن نشانک این نوار از چپ به راست، همه ی رنگ های ممکن را به شما نشان خواهد داد، از قرمز در سمت چپ و بعد نارنجی و زرد، سپس سبز و آبی و نیلی و همین ترتیب تا دوباره قرمز در آخر نوار. با تغییر دادن نشانک می بینید که رنگ چشم تغییر خواهد کرد. ما در این مثال نوار را بر روی حدود 200 می گذاریم تا رنگ ابی دلنشینی را به دست آوریم، شما می توانید هر رنگی که خواستید را انتخاب نمایید.
در زیر نتیجه نهایی تا به این جای کار را مشاهده می کنیم. همان طور که می بینید، رنگ چشم بیش از حد زیاد است، در مرحله بعد این مشکل را رفع خواهیم کرد:
گام 7 : پایین آوردن اشباع رنگ جدید
وقتی که رنگ جدیدی برای چشمانِ تصویرتان با تنظیم کردن نوار Hue انتخاب کردید، باید نشانک نوار Saturation را به سمت چپ ببرید شدت رنگ را پایین آوریم تا زمانی که رنگ چشم طبیعی به نظر برسد. اشباع رنگی بین 10 تا 15 معمولا انتخاب خوبی می باشد.
در زیر می توانید نتیجه این تغییر را مشاهده کنید:
گام 8 : تغییر حالت Blend به Color
در پنل لایه ها، لایه ی Hue/Saturation در بالای لایه ی بک گراند تصویر قرار دارد. در حال حاضر blend mode این لایه بر روی normal قرار دارد که بدین معنی است که نه تنها رنگ چشم ها بلکه مقدار روشناییشان را نیز تحت تاثیر خود قرار می دهد. برای این که فقط رنگ چشم ها را تغییر دهیم، باید blend mode را از حالت normal به حالت color تغییر دهیم:
ممکن است تغییر در ظاهر ساده و سطحی به نظر برسد، با این حال شما باید بتوانید جزئیاتی از تصویر اصلی را بعد از تغییر دادن حالت blend مشاهده نمایید. در مورد مثال ما، چشم ها اکنون اندکی براق تر و روشن تر از وقتی به نظر می رسند که حالت blend تغییر نکرده بود:
گام 9 : انتخاب لایه ی ماسک
یکی از ویژگی های بسیار خوب لایه ها در فوتوشاپ این است که آن ها به صورت خودکار درون خودشان لایه ی ماسک دارند، و چه ما بدانیم چه ندانیم، ما تا کنون داشته ایم از لایه ی ماسک از موقعی که لایه ی Hue/Saturation را اضافه کردیم استفاده می کنیم. فوتوشاپ از ابزار اولیه ی lesso ی ما استفاده کرد تا یک لایه ی ماسک برای ما بسازد و اکنون ما می توانیم تامب نیل لایه ی ماسک را در پنل لایه ها ببنیم.
دقت کنید که تامب نیل لایه ی ماسک بیشتر سیاه است، به جز دو نقطه کوچک که به رنگ سفید مشخص شده اند. قسمت سیاه این لایه نشان دهنده جاهایی است که لایه ی Hue/Saturation هیچ تاثیری بر روی تصویر اصلی نذاشته است. به عبارت دیگر آن قسمت ها هنوز دارند رنگ اصلیشان را نشان می دهند. دو نقطه ی کوچک سفید رنگ نیز نشان دهنده آن قسمت هایی اند که ما انتخاب کردیم، یعنی همان چشم ها که با استفاده از ابزار lesso انتخاب کردیمشان. آن دو نقطه تنها جاهایی هستند که تغییر رنگ داده اند.
همچنین به این دقت کنید که تامب نیل این لایه حاشیه ای با هایلایت سفید در کناره هایش دارد. این لبه به ما می گوید که لایه ی ماسک اکنون انتخاب شده است. اگر این لایه سفید را در اطراف تامب نیل نمی بینید، بر روی تامب نیل کلیک کنید تا لایه ی ماسک انتخاب شود:
گام 10 : انتخاب ابزار قلم مو
اگر سلکشن اولیه اتان بوسیله ابزار lesso بدون نقص نبوده است( در مثال ما، بوضوح اینگونه نبوده است)، مقداری از رنگ جدیدتان وارد سفیدی چشم نیز شده است، شاید وارد مژده ها نیز شده باشد. اگر به دقت به یکی از چشم ها در مثال ما نگاهی بیندازیم می توانیم ببینیم که مقداری از رنگ ابی از کناره های عنبیه بیرون زده و وارد سفیدی چشم شده و مقداری نیر وارد مژه ها شده:
برای تمیز کاری این قسمت ها، تمام کاری که نیاز است ما انجام دهیم، این است که روی لایه ی ماسک را نقاشی کنیم. ابزار قلم مو Brush را از منوی ابزار انتخاب کنید:
گام 11 : قرار دادن رنگ پس زمینه به سیاه
برای مخفی کردن رنگ ناخواسته از کناره های عنبیه، ما نیاز داریم تا با رنگ سیاه آنجاها را رنگ کنیم. فوتوشاپ از رنگ پس زمینه ما به عنوان رنگ ابزار قلم مو استفاده خواهد کرد و ما می توانیم رنگ کنونی پس زمینه و پیش زمینه امان را در پایین پنل ابزار مشاهد کنیم. بر روی کیبوردتان کلید D را فشار دهید تا رنگ پیش زمینه و پس زمینه به رنگ های پیش فرضشان تغییر پیدا کنند. با این کار رنگ پس زمینه اتان سفید خواهد شد و رنگ پیش زمینه سیاه:
بر روی کیبورد دکمه ی X را فشار دهید تا جای این دو رنگ عوض شود، تا رنگ پس زمینه اتان(و رنگ ابزار قلم مو به تبع آن) سیاه شود:
گام 12 : رنگ کردن اطراف عنبیه ی هر چشم
اطراف عنبیه را در هر کدام از چشم ها رنگ کنید تا هر مشکلی که ممکن است در این مناطق وجود داشته باشد تمیز شود. برای گرفتن بهترین نتیجه، از قلم مویی کوچک و نرم استفاده کنید.
از آن جایی که ما داریم روی یک لایه ی ماسک را رنگ می کنیم، نه خود تصویر را به صورت مستقیم، ما رنگ قلم مویمان را مشاهده نمی کنیم وقتی که رنگ می کنیم. بلکه در عوض رنگ جدیدی که زده بودیم، از اطراف عنبیه ی چشم ها ناپدید خواهد شد:
همچنین ما نمی خواهیم که رنگ جدید وارد قسمت داخلی عنبیه(قسمت مرکزی سیاه چشم) شود، پس سایز قلم مویتان را تغییر دهید(اگر نیاز به این کار است) و داخل این قسمت را نیز رنگ کنید تا این قسمت به رنگ سیاه برگردد. وقتی که کارتان با اولین چشم تمام شد، همین پروسه را برای چشم دیگر نیز تکرار کنید تا آن یکی نیز تمیز شود:
بدین ترتیب کارمان تمام شد. اگر سوال یا مشکلی داشتید در کامنت ها بپرسید تا ما در اسرع وقت پاسخگویتان باشیم.