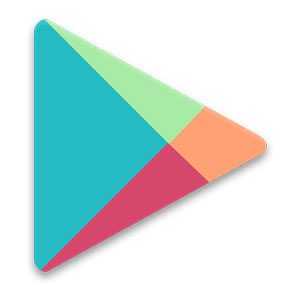فهرست مقاله
Toggleرفع خطای “Failed to obtain IP address” در اندروید
خطای “Failed to obtain IP address” از جمله خطاهای رایجی است که ممکن است گاهی اوقات در دستگاه اندرویدی تان با آن رو به رو شوید. این خطا معمولا هنگام اتصال به یک شبکه ی وای فای رخ می دهد و به این معنا است که روتر یا مودم شما قادر نیست یک آدرس آی پی به دستگاه شما اخصاص دهد و در نتیجه کاربر نمی تواند از طریق این شبکه ی وای فای به اینترنت متصل شود. این خطا در تمام دستگاه های اندرویدی و تمام نسخه های اندروید ممکن است رخ دهد و گاهی پیدا کردن دلیل اصلی رخ دادن آن ممکن است کمی سخت باشد ولی ترفندهایی وجود دارد که می توانید با بکارگیری آن ها خطا را برطرف کرده و دستگاه خود را به اینترنت متصل کنید. در مقاله ی امروز قصد داریم شما را با ترفند هایی برای رفع خطای “Failed to obtain IP address” در دستگاه های اندرویدی آشنا کنیم. تا پایان با ما همراه باشید.
اتصال مجدد به شبکه ی وای فای
اولین روشی که برای حل این مشکل می توانید امتحان کنید اتصال مجدد به شبکه ی وای فای مورد نظرتان می باشد. طریقه ی انجام این کار بسیار سریع و آسان است و اکثر اوقات در رفع این خطا جواب گو است. بدین منظور به ترتیب زیر عمل کنید:
1.به بخش تنظیمات یا Settings دستگاه اندرویدی تان بروید.
2.به قسمت Network & internet بروید.
3.گزینه ی Wi-Fi را انتخاب کنید.
4.حال انگشت خود را بر روی نام شبکه ای که نمی توانید به آن متصل شوید نگه دارید و از منوی باز شده گزینه ی Forget network را انتخاب کنید.
5.رمز وای فای تان را وارد کرده و سعی کنید مجددا به این شبکه متصل شوید.
ریستارت کردن مودم
اگر مشکل از دستگاه اندرویدی نبود به سراغ مودم تان بروید و با فشردن دکمه ی ریست مودم را ریستارت کنید. بسیاری از مشکلات شبکه با ریستارت کردن مودم حل می شود این خطا نیز گاهی ممکن است با همین یک کار ساده به آسانی برطرف شود.
تغییر نام دستگاه اندرویدی
گاهی تغییر نام دستگاه اندرویدی نیز می تواند این خطا را برطرف کند. برای تغییر نام دستگاه خود کافی است به روش زیر عمل کنید:
1.به بخش تنظیمات یا Settings دستگاه اندرویدی تان بروید.
2.به بخش About phone بروید.
3.بر روی گزینه ی Device name بزنید.
4.نام کنونی دستگاه خود را تغییر داده و بر روی OK بزنید.
5.سپس سعی کنید مجددا به شبکه ی وای فای مد نظرتان متصل شوید.
روشن و خاموش کردن حالت هواپیما
با روشن و خاموش کردن حالت هواپیما مودم اتصال شما را مجددا پیکربندی خواهد کرد. تنها کافی است حالت هواپیما را روشن کنید حدود 30 ثانیه یا بیشتر منتظر بمانید، سپس آن را غیر فعال کنید. با این کار ممکن است مشکل برطرف شود.
استفاده از رمزنگاری WPA2-PSK
برخی از دستگاه ها با برخی رمزنگاری های خاص ، از جمله AES و TKIP ، خیلی خوب کار نمی کنند. برای تغییر رمزنگاری به بخش تنظیمات مودم خود مراجعه کنید و رمزنگاری مودم تان را به WPA2-PSK تغییر دهید. اگر با طریقه ی انجام این کار آشنا نیستید پیشنهاد می کنیم مقاله ی آموزش تغییر رمز وای فای را مطالعه کنید. در بخشی از این مقاله طریقه ی تغییر پروتکل رمزنگاری وای فای را توضیح داده ایم!
فعال بودن فیلتر مک
صاحبان وای فای معمولا با استفاده از آدرس های مک مشخص می کنند که چه دستگاه هایی اجازه ی استفاده از شبکه ی آن ها را دارند و چه دستگاه هایی اجازه ندارند. این به این معنا است که اگر دستگاه شما در لیست سفید دستگاه های مجاز به استفاده از شبکه نباشد یا جزو لیست سیاه باشد، به این شبکه متصل نمی شود. راه حل این مشکل این است که فیلتر مک مودم تان را خاموش کنید، نام دستگاه تان را از لیست سیاه بردارید یا به لیست سفید اضافه کنید.
اختصاص یک آدرس آی پی ثابت
به منظور اختصاص یک آدرس آی پی ثابت به دستگاه خود به ترتیب زیر عمل کنید:
1.به بخش تنظیمات یا Settings دستگاه اندرویدی تان بروید.
2.سپس به بخش Network & internet بروید.
3.گزینه ی Wi-Fi را انتخاب کنید.
4.انگشت خود را بر روی نام شبکه ای که نمی توانید به آن متصل شوید نگه دارید و از منوی باز شده گزینه ی Modify network را انتخاب کنید.
5.سپس Show advanced options را انتخاب کنید.
6.از زیر قسمت IP settings گزینه ی Static را انتخاب کنید.
7.حال در کادر IP address آخرین شماره ی آدرس آی پی را به یک عدد دلخواه از بین یک تا 225 تغییر دهید.
8.در نهایت مجددا سعی کنید به شبکه ی مورد نظرتان متصل شوید.
پاکسازی کش Google Play Services
شاید از خود بپرسید که پاکسازی کش گوگل پلی سرویس چه ارتباطی با این خطا می تواند داشته باشد! دلیل اصلی آن این است که موارد زیادی را در سیستم گوشی شما درگیر می کند در نتیجه راه اندازی مجدد این برنامه از ابتدا می تواند مشکلات زیادی را برطرف کند. برای پاک کردن کش برنامه ی Google Play Services به ترتیب زیر عمل کنید:
1.به بخش Settings دستگاه خود بروید.
2.به بخش Apps & notifications بروید.
3.سپس برنامه ی Google Play Services را یافته و آن را انتخاب کنید.
4.گزینه ی Storage را انتخاب کنید.
5.برای پاک کردن کش برنامه بر روی دکمه ی Clear cache بزنید.
6.سپس مجددا سعی کنید به شبکه ی وای فای مد نظر تان متصل شوید.
فکتوری ریست کردن دستگاه
در صورتی که مدت زیای است با این مشکل مواجه هستید و هیچ کدام از راه حل های پیشنهادی فوق پاسخگو نبود باید به دنبال یک راه حل اساسی تر مانند ریست فکتوری کردن دستگاه تان باشید. با ریست فکتوری کردن دستگاه تمام اطلاعات، برنامه ها و فایل های ذخیره شده در دستگاه اندرویدی شما حذف می شود و تمام تنظیمات و شخصی سازی های انجام شده توسط شما به تنظیمات اولیه ی دستگاه باز می گردد عین این که دفعه ی اولی باشد که از گوشی استفاده می کنید! از این رو بهتر است ریست فکتوری کردن دستگاه انتخاب آخر شما برای رفع خطای Failed to obtain IP address باشد و قبل از این که به سراغ این روش بروید تمام راه حل های دیگر را برای رفع مشکل امتحان کرده باشید. علاوه بر این قبل از ریست فکتوری کردن از تمام اطلاعات و فایل های موجود در دستگاه تان بک آپ تهیه کنید. سپس از روش زیر می توانید جهت فکتوری ریست کردن دستگاه خود اقدام نمایید:
1.ابتدا به بخش Settings دستگاه اندرویدی تان بروید.
2.به بخش System بروید.
3.گزینه ی Advanced options را انتخاب کنید.
4.سپس Reset options را انتخاب کنید.
5.گزینه ی Erase all data (factory reset) را انتخاب کنید.
6.در نهایت بر روی Reset phone بزنید.
به این ترتیب با به کار گیری متود های فوق می توانید خطای “Failed to obtain IP address” را در دستگاه اندرویدی خود رفع کنید و به اینترنت متصل شوید. امیدواریم که از آموزش امروز ما لذت برده باشید.