با کورتانا (Cortana) شما می توانید در ویندوز چیز های مختلف نظیر فایل ها ، تنظیمات خاص و برنامه ها را جست و جو کنید یا می توانید با استفاده از Bing جست و جوی آنلاین انجام دهید. با این حال کورتانا معایبی مانند استفاده از داده های اینترنتی و مصرف بالای پردازنده نیز دارد. بسیاری از کاربران نیز از آن استفاده نمی کنند و آن را یک قابلیت اضافه و بی استفاده در ویندوز می دانند. این دسته از کاربران می توانند از دو طریق کورتانا را غیر فعال کنند. در مقاله ی امروز قصد داریم نحوه ی غیرفعال کردن کورتانا در ویندوز 10 را به شما آموزش دهیم. با ما همراه باشید!
تا قبل از آپدیت Anniversary ویندوز 10 آپشنی برای غیرفعال کردن کورتانا به صورت مستقیم در ویندوز 10 وجود داشت ولی مایکروسافت برای تشویق کاربران به استفاده از دستیار هوشمند کورتانا این آپشن را حذف کرد و غیرفعال کردن کورتانا برای کاربران مشکل تر شد. شما از دو طریق می توانید کورتانا را به طور کامل در ویندوز خاموش یا غیرفعال کنید. روش اول با استفاده از ویرایشگر رجیستری و روش دوم از طریق Group Policy Editor که البته روش دوم فقط مخصوص نسخه ی pro ویندوز 10 می باشد.
فهرست مقاله
Toggleروش اول: غیرفعال کردن کورتانا از طریق ویرایشگر رجیستری
این روش مخصوص تمام نسخه های ویندوز می باشد و از طریق آن می توانید به آسانی کورتانا را غیرفعال کنید فقط در هنگام این کار باید دقت کامل را داشته باشید زیرا ویرایشگر رجیستری ابزار قدرتمندی است و اگر به درستی از آن استفاده نکنید ممکن است باعث بروز مشکلاتی جدی در سیستم شما شود. پس مراحل زیر را به دقت دنبال کنید:
۱.برای باز کردن ویرایشگر رجیستری کلید های ترکیبی Windows key + R را فشار دهید تا پنجره ی Run باز شود سپس عبارت regedit را وارد کرده سپس بر روی OK کلیک کنید.
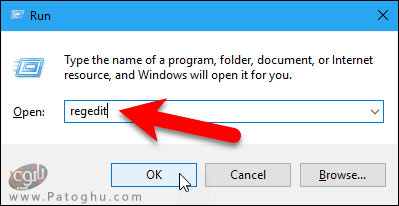
۲.پس از باز شدن Registry Editor به مسیر رجیستری زیر بروید:
HKEY_LOCAL_MACHINE\SOFTWARE\Policies\Microsoft\Windows\Windows Search
۳.در صورتی که کلید یا پوشه ی Windows Search را در زیر کلید Windows پیدا نکردید، بر روی کلید Windows راست کلیک کرده، ابتدا گزینه ی New و سپس Key را انتخاب کنید و نام این کلید جدید را Windows Search بگذارید.
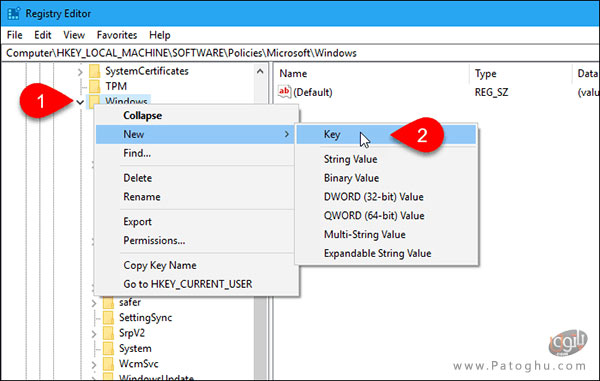
۴.حال بر روی کلید Windows Search راست کلیک کرده، ابتدا گزینه ی New و سپس گزینه ی DWORD (32-bit) Value را انتخاب کنید.

۵.در قسمت Value مقدار AllowCortana را وارد کنید.

۶.حال بر روی AllowCortana کلیک دوتایی کنید و در پنجره ی باز شده در قسمت Value data عدد 0 را وارد کرده و بر روی OK کلیک کنید.
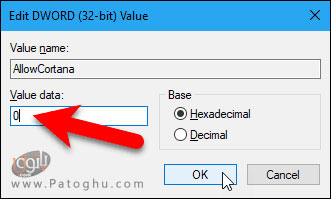
۷.در نهایت ویرایشگر رجیستری را ببندید و کامپیوتر را ریستارت کنید تا تغییرات اعمال شود.
پس از آن آیکون جست و جوی ویندوز جایگزین کورتانا در نوار وظیفه می شود.
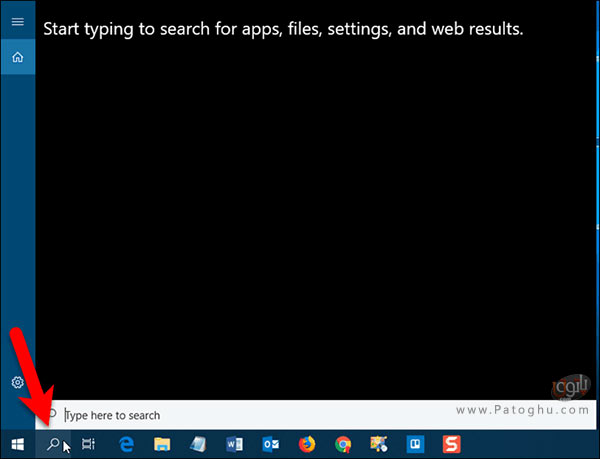
برای فعال سازی مجدد کورتانا کافی است ویرایشگر رجیستری را باز کنید و مقدار AllowCortana ای که ساختید را حذف کنید.
روش دوم: غیرفعال کردن کورتانا از طریق Local Group Policy Editor
اگر از کاربران نسخه ی Pro ویندوز 10 هستید، می توانید از طریق Local Group Policy Editor کورتانا را به آسانی غیرفعال و خاموش کنید
۱.برای باز کردن Local Group Policy Editor کلید های ترکیبی Windows key + R را فشار دهید تا پنجره ی Run باز شود سپس عبارت gpedit.msc را وارد کرده و بر روی OK کلیک کنید.
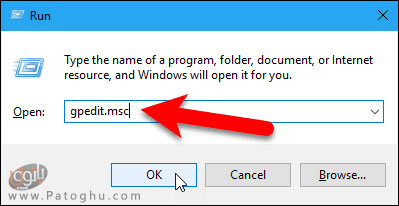
۲.در پنل سمت چپ به مسیر Computer Configuration > Administrative Templates > Windows Components > Search بروید سپس از راست بر روی Allow Cortana کلیک دو تایی کنید.
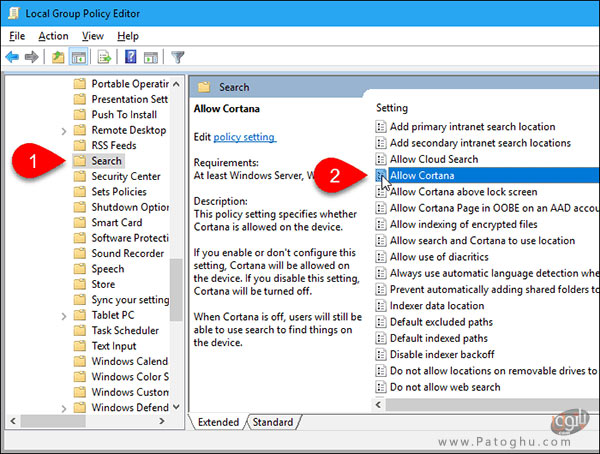
۳.حال در پنجره ی باز شده بر روی Disabled کلیک کرده و بعد OK را بزنید.
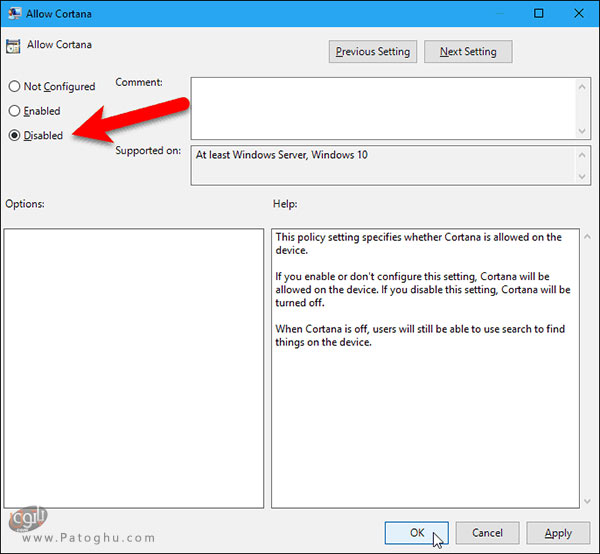
۴.سپس همانند تصویر زیر وضعیت Allow Cortana در حالت غیرفعال (Disabled) قرار می گیرد.
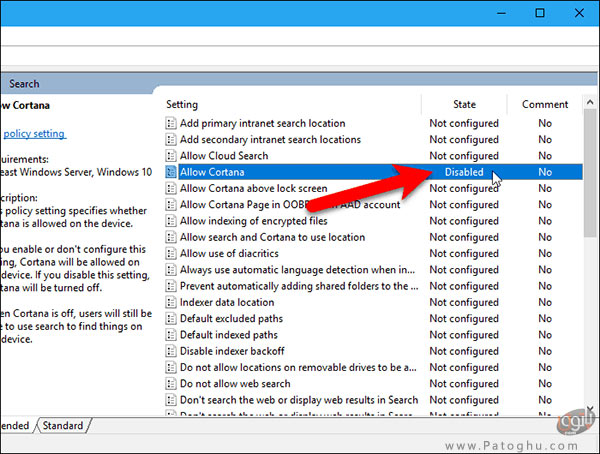
در نهایت پنجره ی Local Group Policy Editor را ببندید تا تغییرات اعمال شود.
برای فعال سازی مجدد کورتانا تنها کافی است Local Group Policy Editor را بار دیگر باز کنید و Allow Cortana را در حالت Enabled قرار دهید.
به این ترتیب می توانید کورتانا را در سیستم خود غیرفعال کنید.








