ویندوز 11 آخرین نسخه اصلی سیستم عامل ویندوز NT مایکروسافت است که در 24 ژوئن 2021 معرفی شد و جانشین ویندوز 10 است که در سال 2015 منتشر شد. ویندوز 11 در تاریخ 5 اکتبر 2021 برای عموم منتشر شد. در ویندوز 11 شاهد تغییرات عمده ای در بخش ظاهری ویندوز 10 هستیم که شامل بازنویسی استارت ویندوز ، فناوری های جدید باری گیمر ها ، جایگزینی مایکروسافت ادج با کسپلورر ، اضافه شدن Microsoft Teams ، نصب برنامه های اندروید به لطف امازون استور و … می باشد. در این پس قصد د اریم آموزش نصب ویندوز 11 را برای شما به صورت مرحله به مرحله و تصویری آموزش دهیم.
فهرست مقاله
Toggleمشخصات سیستم مورد نیاز برای نصب ویندوز 11 :
- حداقل پردازنده: سی پی یو 1 گیگاهرتز GHz یا بیشتر با حداقل 2 هسته
- حداقل حافظه رم: حداقل 4 گیگابایت
- فضای ذخیرهسازی: حداقل حافظه 64 گیگابایتی هارد درایو یا هارد SSD
- کارت گرافیک: امکان سازگاری با DirectX 12 ببعد همراه با درایور WDDM 2.0
- سیستم فریمور: UEFI ( رابط نرم افزاری بین سیستم عامل و میان افزار سیستم عامل) و پشتیبانی Secure Boot
- نمایشگر: نمایشگر HD با وضوح بالا 720p (720*1280 پیکسل) حداقل ابعاد 9 اینچی و هشت بیت به ازای کانال رنگی.
- TPM: نوع Trusted Platform Module2.0
آموزش نصب ویندوز 11
پیش نیازهای نصب ویندوز 11
1 – ابتدا باید ویندوز 11 را دانلود کنید :
2 – سپس باید با کمک Rufus روی فلش بوت کنید ← ( دانلود Rufus ) و ( آموزش بوت ویندوز روی فلش با Rufus )
3 – باید بوت ویندوز را روی فلش قر ار دهید و یا اگر از سی دی استفاده می کنید برای نصب باید بوت سیستم را روی سی دی ببرید ← آموزش بوت دادن به CD , DVD یا فلش دیسک جهت نصب ویندوز
4 – اگر سیستم شما حداقل مشخصات نصب برای ویندوز 11 را ندارید باید با خواندن آموزش روبرو محدودیت ها را دور بزنید ← آموزش رفع محدودیت نصب ویندوز 11 در سیستم های قدیمی
مراحل آموزش نصب ویندوز 11 :
1 – بعد از بوت سیستم برای نصب ویندوز مراحل نصب ویندوز 11 شروع می شود ، با دیدن تصویر زیر روی NEXT کلیک کنید.
2 – اکنون روی Install now کلیک کنید.
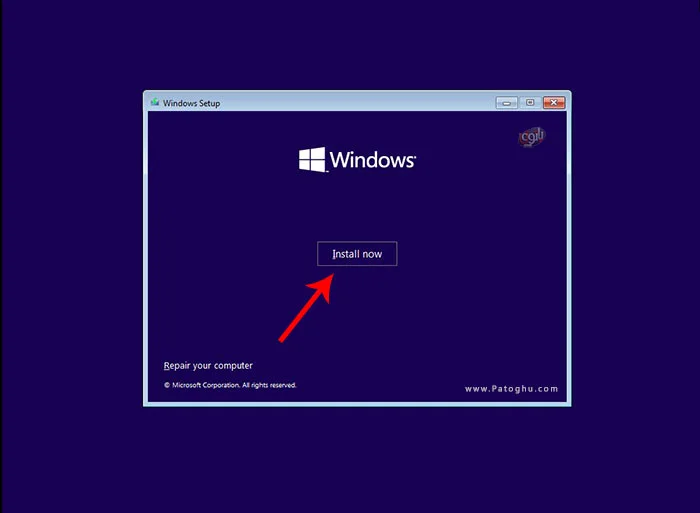
3 – درمرحله بعد اگر از سایت ما بسته را دانلود کرده باشید لیست نسخه های مختلف ویندوز 11 را مشاهده می کنید پیشنهاد ما انتخاب نسخه PRO می باشد ، انتخاب کرده و روی next کلیک کنید.
آموزش نصب ویندوز 11
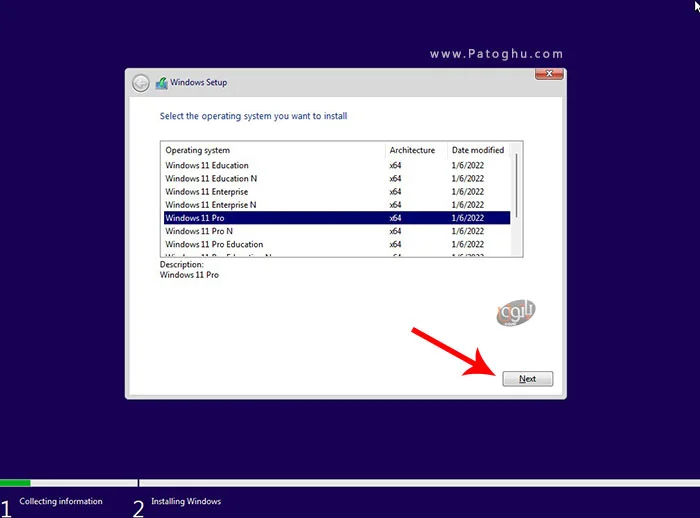
4 – مانند تصویر زیر تیک گزینه I accept را زده و روی Next کلیک کنید.
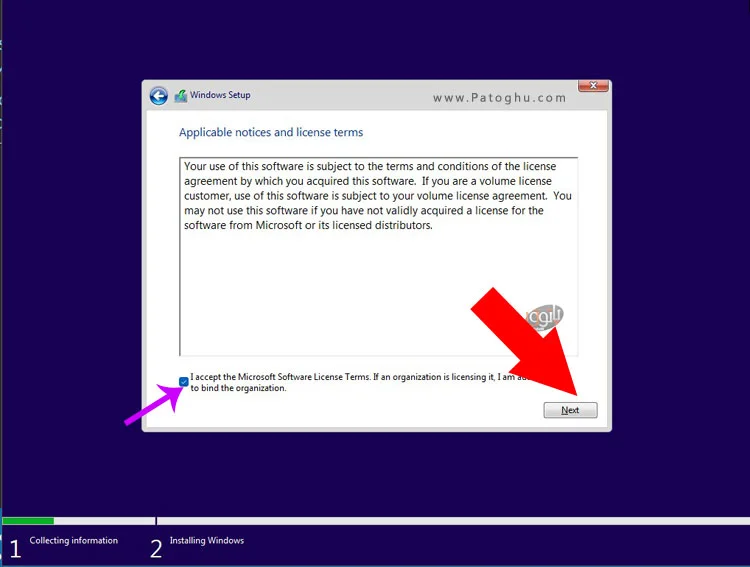
5 – در مرحله بعد پیشنهاد ما برای Clean install بودن ویندوز انتخاب گزینه یعنی Custom install می باشد.
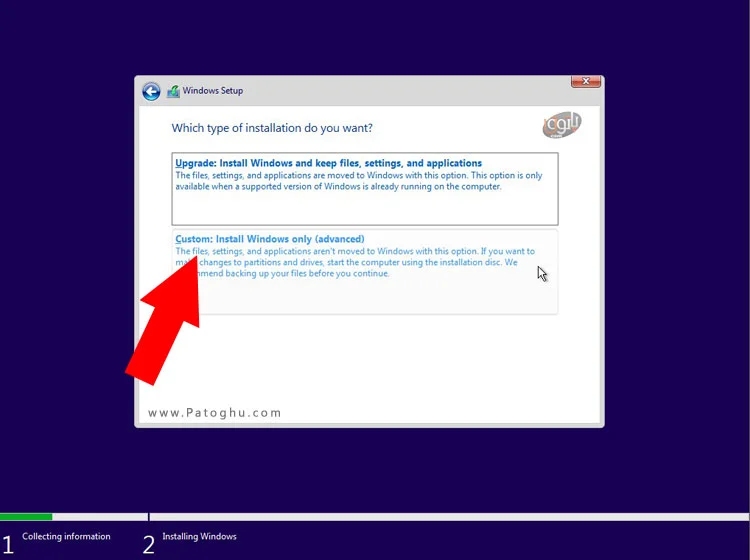
6 – در این مرحله ، دیاوی که قصد نصب ویندوز را دارید را انتخا کرده و سپس گزینه format را بزنید ! دقت کنید تمامی اطلاعات ان درایو پاک خواهد شد پس حتما دقت کنید درایوی که معمولا درایو c می باشد برای نصب انتخاب کنید ! اطلاعات سایر درایوها پاک نخواهد شد صرفا درایوی که ان را فرمت کرده و ویندوز را روی ان نصب می کنید حذف می شود. اگر سیستم شما آکبند است و برای بار اول ویندوز روی ان نصب می کنید در این مرحله می توانید به پارتیشن بندی هم بپردازید !
آموزش نصب ویندوز 11
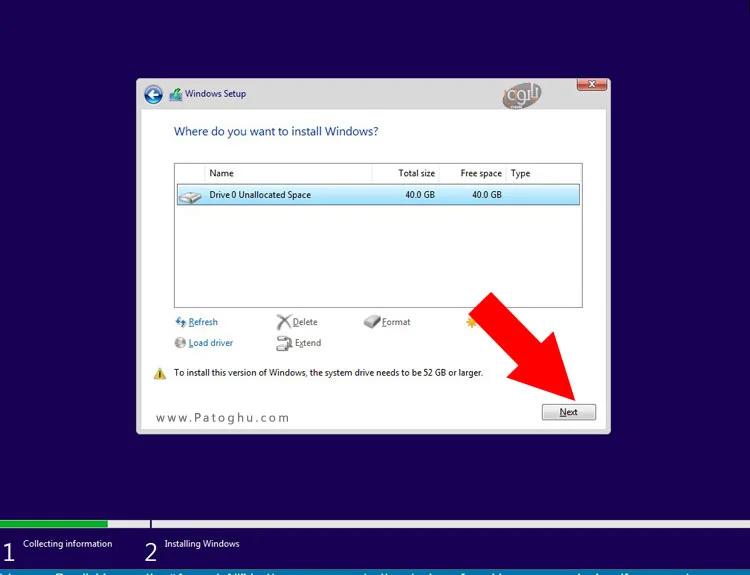
7 – و مرحله نصب ویندوز 11 با دیدن تصویر زیر به پایان می رسد شما باید تا اتمام این مرحله و ریستارت سیستم صبر کنید بعد از اتمام این مرحله می توانید فلش دیسک یا سی دی نصب ویندوز 11 را خارج کنید. در این بخش نیاز به کاری نیست و تا ریستارت سیستم صبور باشید با توجه به سرعت سیستم و یا هارد دیسک یا ssd بودن سیستم بین 2 تا 20 دقیقه این مرحله طول خواهد کشید.
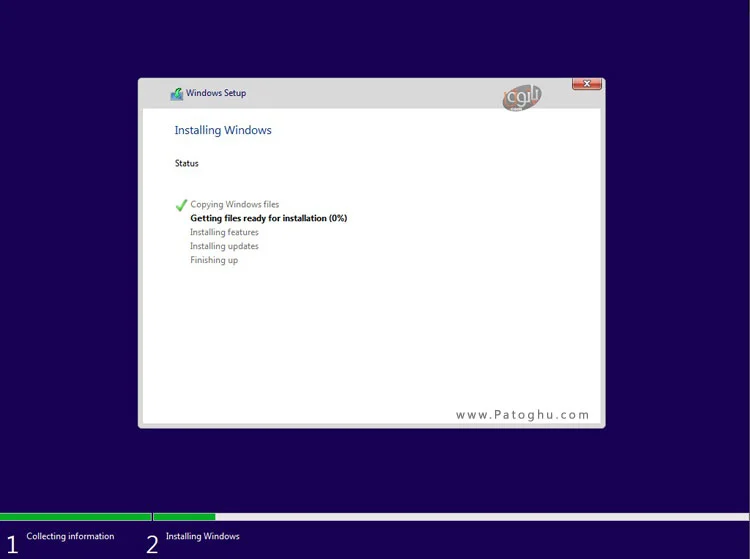
8 – با ریستارت سیستم شما با تصویر زیر مواجه می شوید که این مرحله نیز بسته به سخت افزار سیستم شما بین 1 تا 10 دقیقه طول خواهد کشید. بعد از این مرحله سیستم یکبار دیگر ریستارت می شود تا وارد مرحله دوم نصب ویندوز 11 شویم.
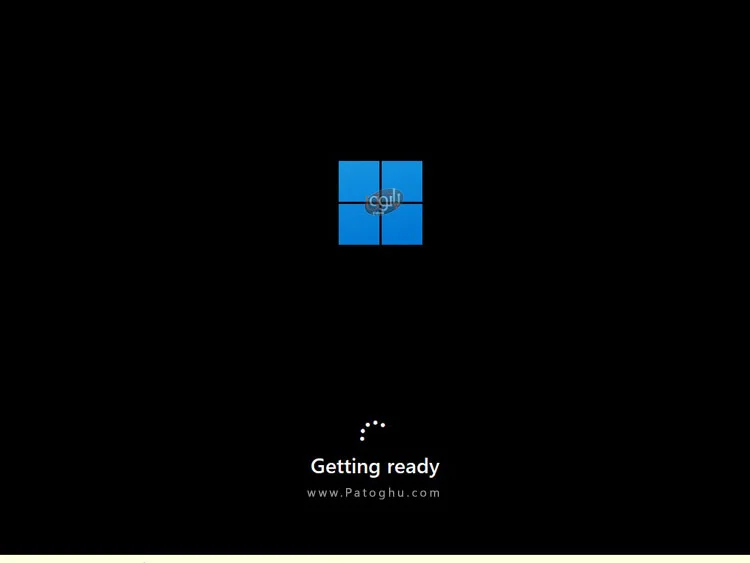
9 – بعد از ریستارت دوم سیستم مراحل کانفیگ ویندوز 11 را می توانیم شورع کنید ، با دیدن تصویر زیر شما می توانید کشور محل سکونت خود را انتخاب کنید و سپس روی YES کلیک کنید ، ( به دلیل تحریم های ظالمانه بین المللی علیه کشورمان بهتر است ایران انتخاب نشود )
آموزش نصب ویندوز 11
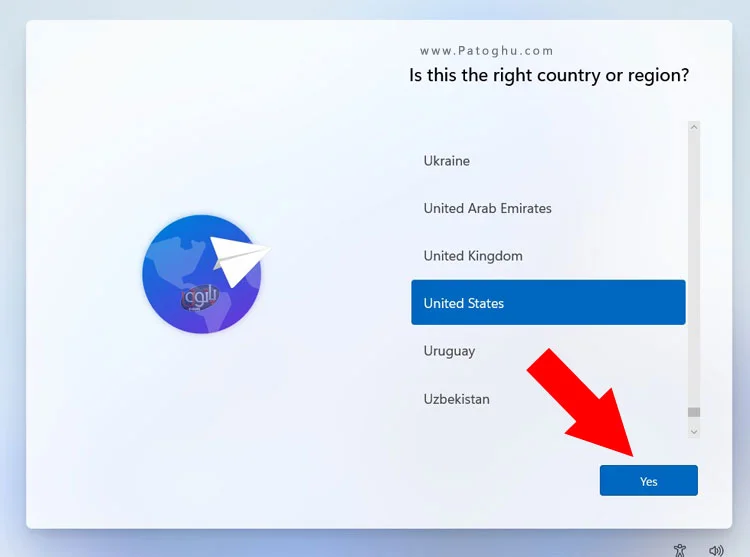
10 – در این مرحله می توانید زبان اول کیبورد را انتخاب کنید که بهتر است روی حالت پیش فرض یعنی US باشد. بعد از انتخاب روی YES کلیک کنید.
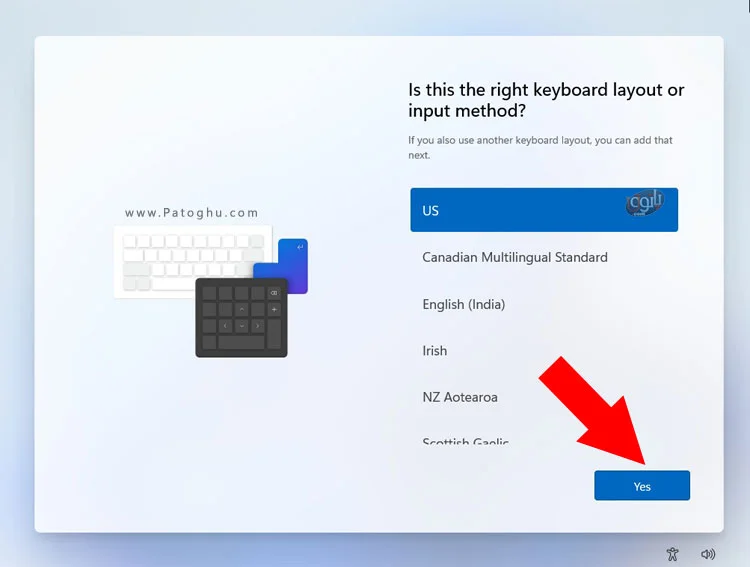
11 – برای اضافه کردن زبان فارسی به کیبورد در این مرحله باید روی Add layout کلیک کنید.
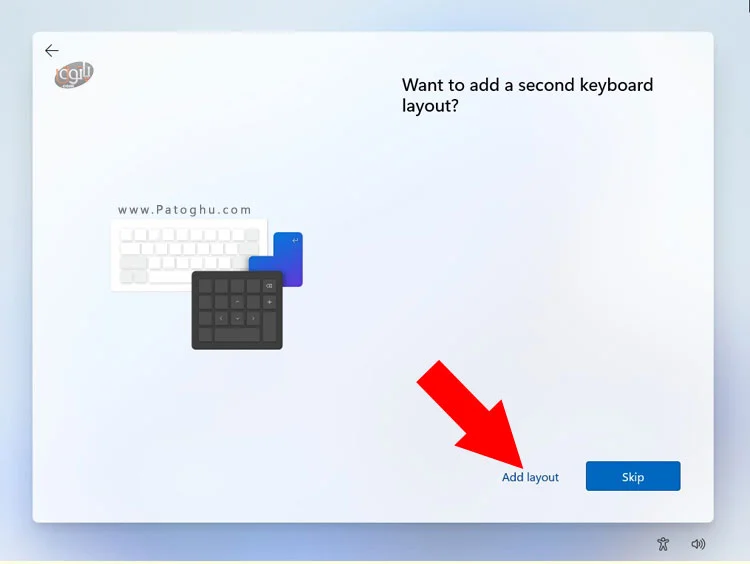
12 – اکنون از لیست انتخابی Persian ( Iran ) را انتخاب کرده و روی Next کلیک کنید.
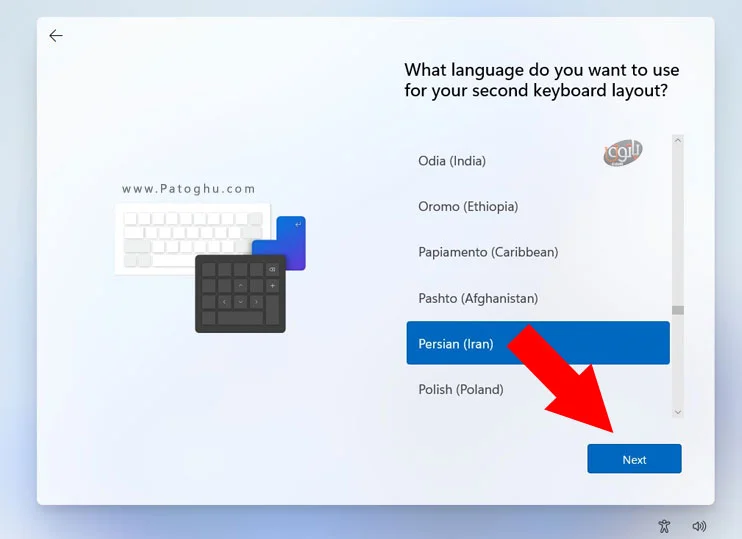
13 – در این مرحله دوباره Persian را انتخاب و روی Next کلیک کنید.
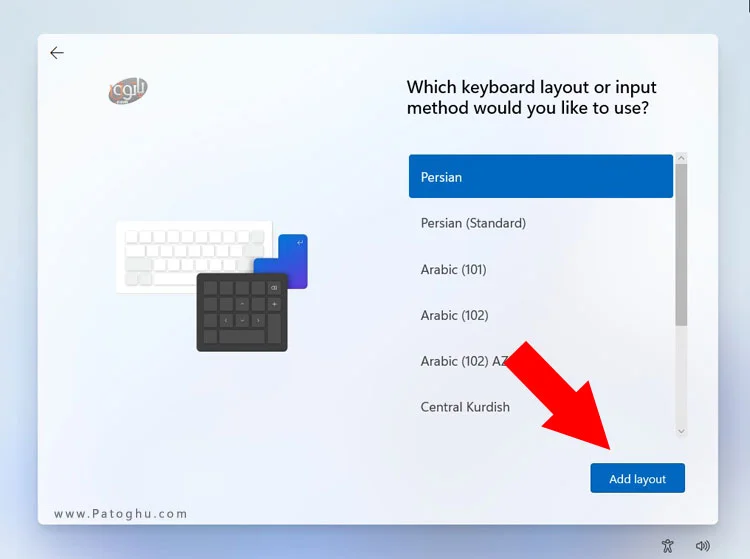
14 – در این مرحله اگر از سیستم خود در محیط کار یا مدرسه استفاده می کنید گزینه دوم Set for Home Or School و اگر برای کارهای خانگی استفاده می کنید گزینه اول یعنی Set for Personal use را انتخاب کرده و سپس Next را کلیک کنید.
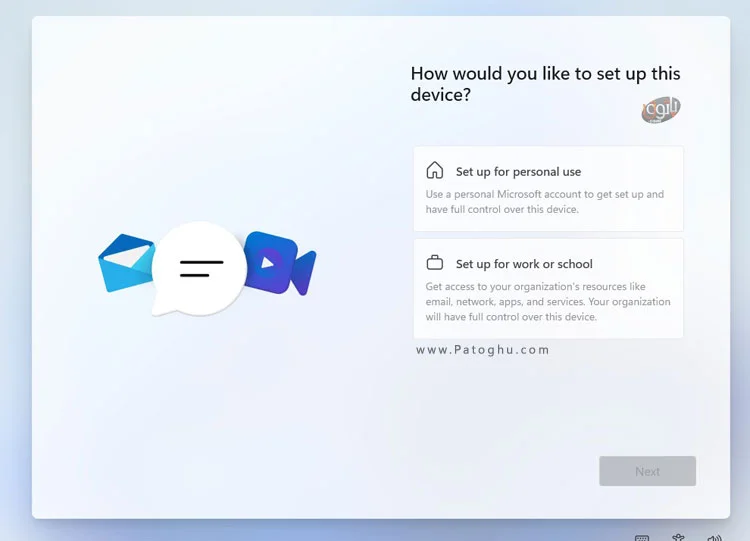
15 – در این مرحله اگر شما ایمیل مایکروسافت نظیر Hotmail یا outlook را دارید اکانت و پسورد خود را وارد کرده و لاگین کنید . و اگر اکانت ندارید روی گزینه Create one کلیک کنید و برای خود یک اکانت مایکروسافت بسازید ! ( آموزش ساخت اکانت مایکروسافت )
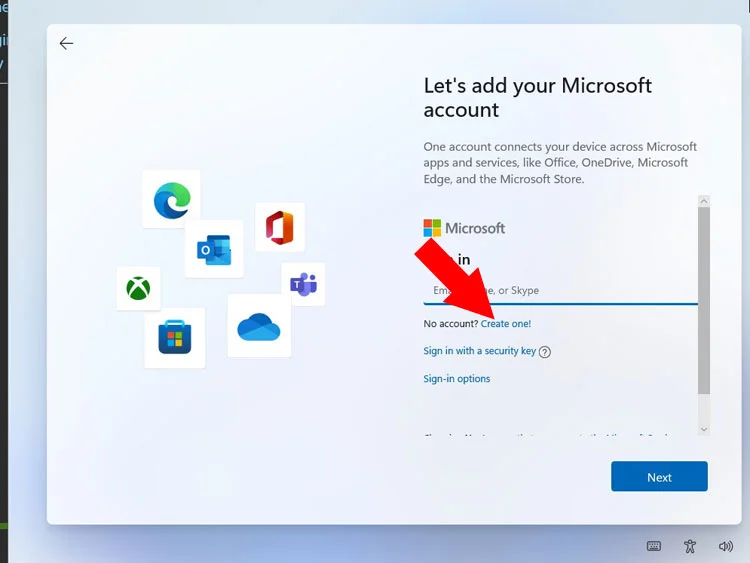
16 – بعد از مراحل ساخت ایمیل و یا لاگین با ایمیل شما برای ویندوز 11 می توانید یک پین کد و رمز عبورد قرار دهید مانند تصویر زیر روی Create Pin کلیک کنید.
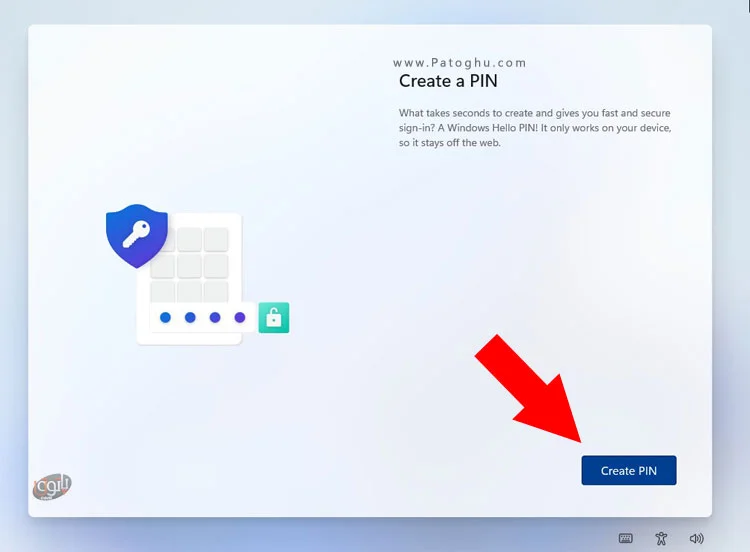
17 – در این بخش می توانید رمز عبور خود را در کادر اول و تکرار رمز عبور را در کادر دوم وارد کنید ! اگر می خواهید همراه با رمز یک کاراکتر و یا از حروف استفاده کنید گزینه Include Letters Ans symbols را بزنید. و روی Next کلیک کنید. ( نکته : اگر قصد دارید بدون رمز وارد ویندوز شود دو کادر را خالی بگذارید و روی Next کلیک کنید. )
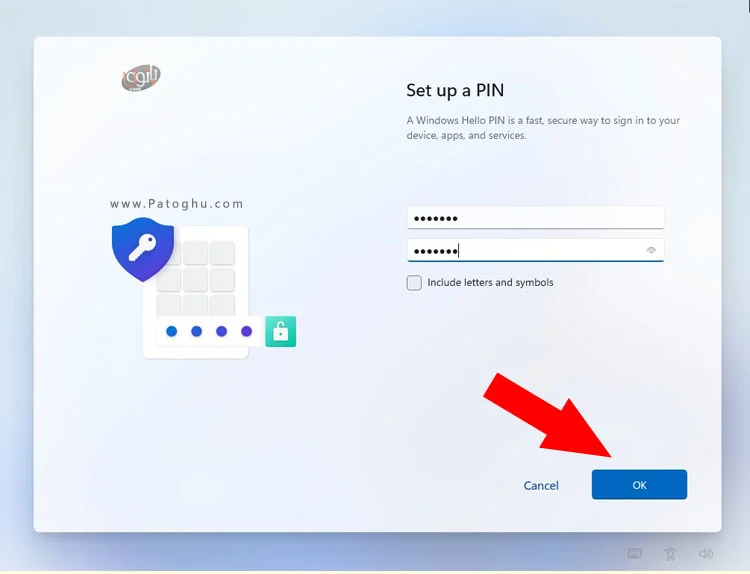
18 – در این مرحله گزینه های امنیتی و سفارشی ویندوز را مشاهده می کند که می توانید به دلخواه غیر فعال کنید اگر قصد دارید به صورت پیش فرض باشید روی Next کلیک کنید.
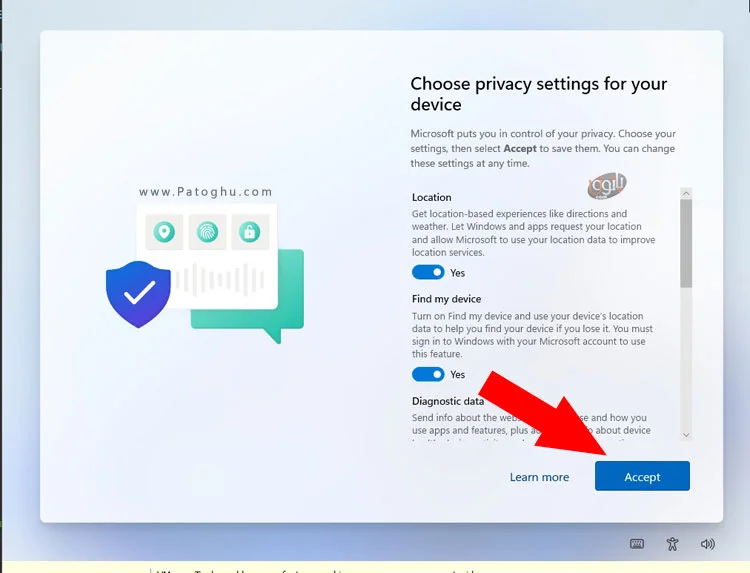
19 – در این مرحله می توانید انتخاب کنید که آیا دیتاهای شما روی وان درایو به صورت آنلاین بکاپ گیری شود. اگر قصد انجام اتین کار را دارید روی Next کلیک کنید و اگر قصد دارید فقط روی ویندوز شما محفوظ باشید گزینه Only save files to this pc را بزنید ( نکته : بکاپ گیری در وان درایو ممکن است دیتای مصرفی اینترنت شما را بالا ببرد )
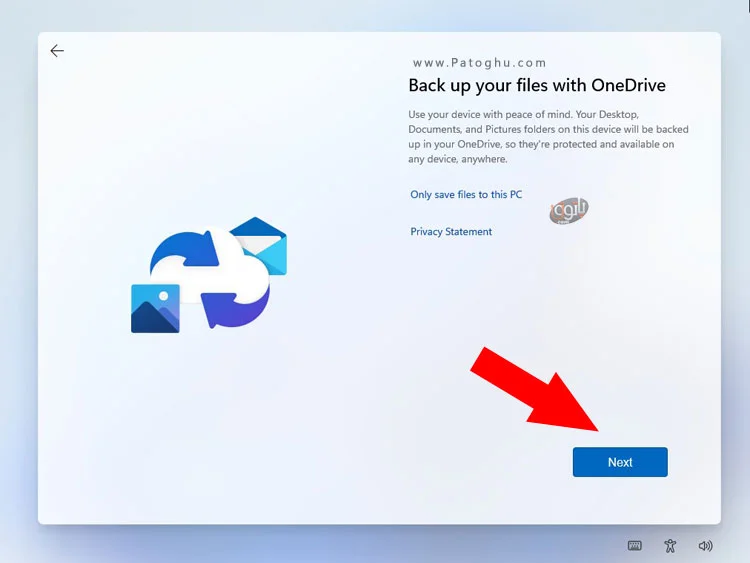
20 – اگر قصد نصب همزمان سرویس 360 مایکروسافت را دارید گزینه Next و در غیر اینصورت گزینه No thanks را بزنید ( پیشنهاد ما عدم نصب و انتخاب No thanks است )
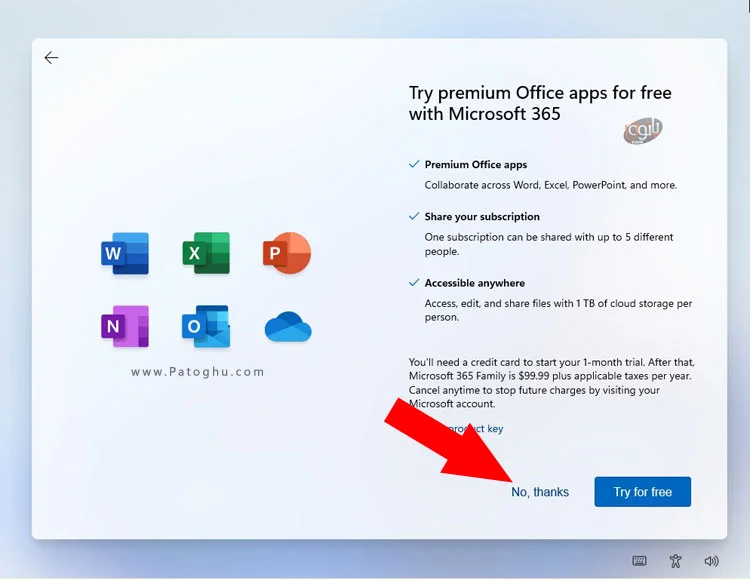
21 – و تمام با دیدن تصویر زیر یعنی ویندوز در حال اماده سازی برای اجرا است و این مرحله معمولا 3-5 دقیقه طول می کشد.
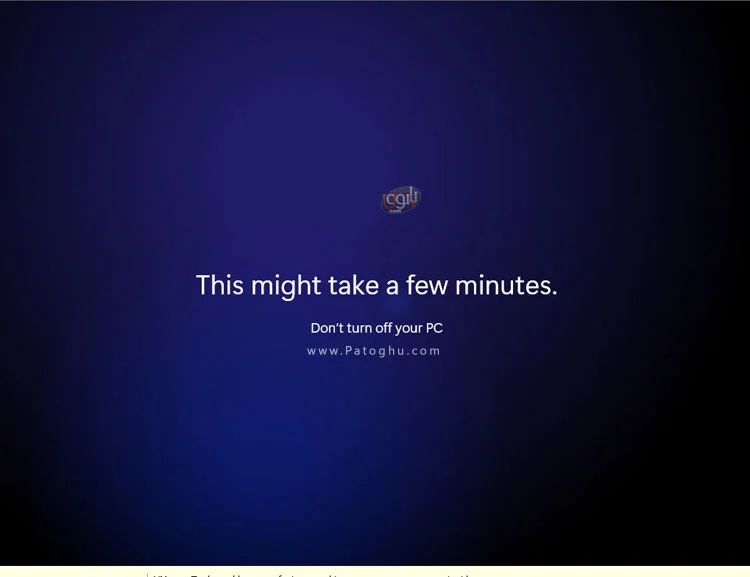
22- به ویندوز 11 خوش آمدید.
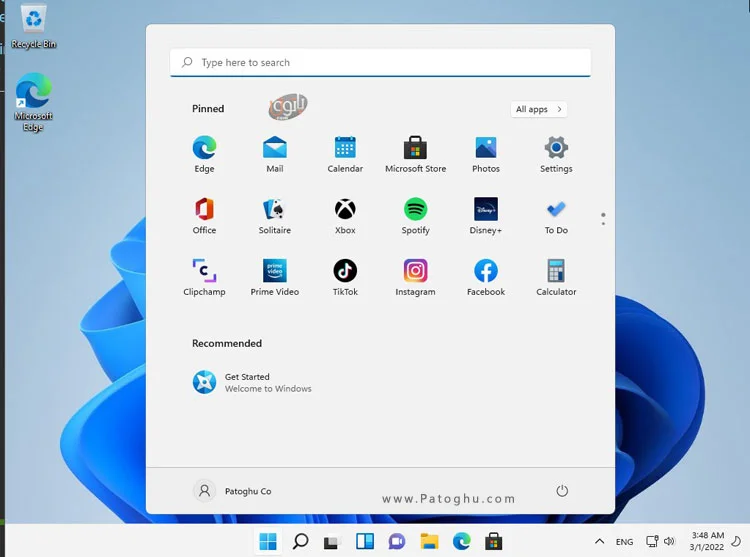
سوالات متداول مرتبط با آموزش نصب ویندوز 11
آیا آموزش نصب ویندوز 11 به صورت تصویری می باشد؟
✔️بله تمامی مراحل اموزش نصب ویندوز 11 به صورت تصویری و مرحله به مرحله است.
آیا آموزش نصب ویندوز 11 رایگان است ؟
✔️بله تمامی محتوای ذکر شده رایگان است
آیا لینک دانلود ویندوز 11 هم قرار گرفته است ؟
✔️بله لینک دانلود به صورت رایگان قرار گرفته است.





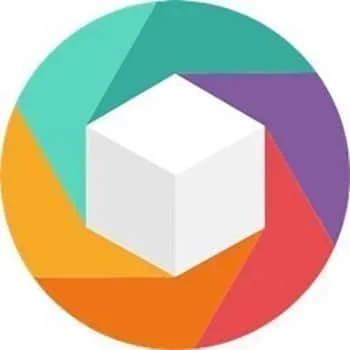
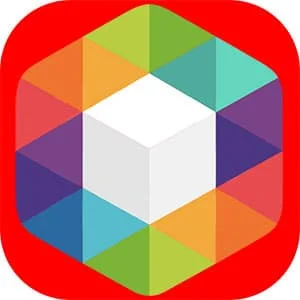

مقالاتتون عالی بودن واقعا و کاملا ساده!
سلام برای من تو مرحله ۴ اون تیک نیست چیکار کنم
سلام یحتمل ویندوزتون سفارشی سازی شده و مشکلی نیست عزیز اون تیک