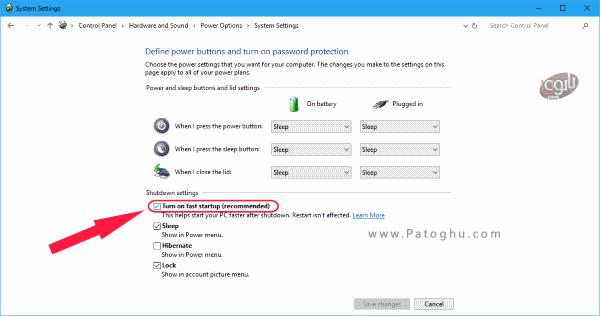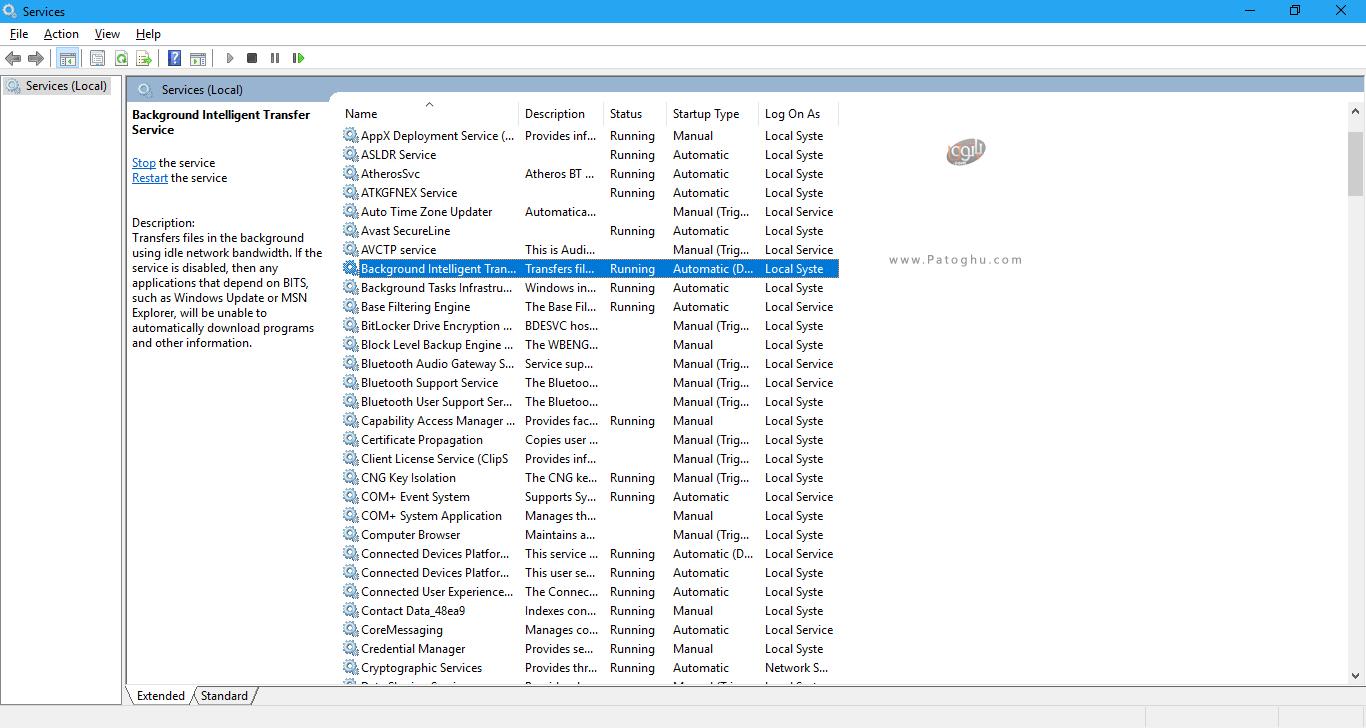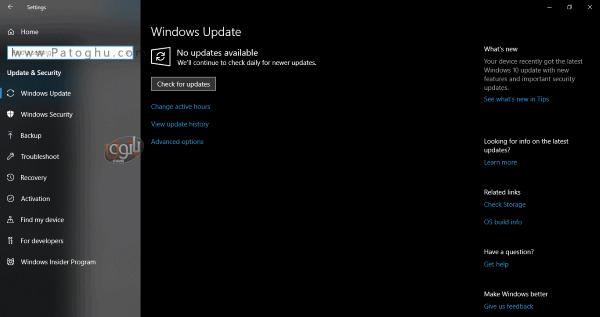تقریبا سه سالی می شود که مایکروسافت بزرگترین و آخرین سیستم عاملش را عرضه کرده است. با این که با قول بهترین بود عرضه شده بود ویندوز 10 نتوانست تمام انتظارات کاربرانش را برآورده کند. در واقع بسیاری از کاربران از این سیستم عامل ناراضی اند. چرا که آپدیت های زوری، زمان بالا آمدن کند، ری استارت های کند و … باعث آزار بسیاری از کاربران شده و ویندوز 10 بهترین شروعی که امیدش می رفت را نداشت.
با این حال از آن زمان تا کنون این سیستم عامل با سرعت فزاینده ای در حال بهبود است، اما هنوز هم بعضی از مشکلات مثل دیر بالا آمدن ویندوز و ری استارت های کند برای بعضی از کاربران مشکل ایجاد می کند. در این مقاله بهترین ترفندهای ممکن برای رفع مشکل دیر بالا آمدن ویندوز را به شما آموزش خواهیم داد.

اجرای سریع تر ویندوز 10
پست مشابه : آموزش تصویری نصب ویندوز 10
1 – چک کردن Last Bios Time
اولین چیزی که باید برای رفع این مشکل در ویندوز 10تان چک نمایید Last Bios Time می باشد. اساسا این مقدار زمانی را نشان می دهد که UEFI نیاز دارد تا سخت افزارتان را به راه بیندازد و ویندوز را بالا بیاورد. به طور معمول این پروسه باید تنها چند ثانیه طول بکشد. اگر این مقدار بیشتر از چیزی که باید باشد بود باید نسبت به رفع این مشکل اقدام نمایید که خودش مقاله دیگری می طلبد.
2– غیرفعال کردن Windows 10 Fast Startup
ویژگی fast startup در ویندوز 10 شکایات بسیاری را در میان کاربران این ویندوز برانگیخته است. از وقتی که ویندوز 10 به بازار آمد fast startup مشکلات بسیاری برای کاربران ایجاد کرده و بسیاری از آن ها از دیر بالا آمدن ویندوز و سرعت کم ری استارت شاکی هستند. مطمئن شوید که این اولین تعمیری باشد که موقعی که ویندوزتان بالا آمد اجرایش نمایید.
برای درست کردن این مشکل:
- کنترل پنل را باز کنید و گزینه ی Power Options را انتخاب نمایید.
- گزینه ی Choose what the power buttons do را انتخاب نمایید.
- اکنون بر روی گزینه ی Change settings that are currently unavailable کلیک نمایید.
- زیر قسمت Shoutdown Settings گزینه ی fast startup را غیرفعال کنید.
نکته: سعی کنید بعد از فعال و غیرفعال کردن این گزینه سیستم تان را ری استارت کنید تا ببنیدی آیا این ویژگی مشکل تان را ایجاد می کند یا خیر.
3- غیر فعال کردن Windows 10 Automatic Maintenance
این بخش از این آموزش ممکن است برای بیشتر کسانی که با این مشکل سر و کار دارند نا آشنا باشد. دلیلش هم آن است که تعداد بسیاری کمی از کاربران ممکن است که این مشکلشان باشد. اما برای آن هایی که با این مشکل روبرو شده اند، مشکلِ نقطه های درحال چرخش کند وقتی که سیستم تا ری استارت می کنیم یا برای وقتی که ویندوز می خواهد بالا بیاید، این بخش از آموزش ممکن است دقیقا چیزی باشد که به آن نیاز دارید. با تست هایی که ما انجام داده ایم Windows 10 Automatic Maintenance ممکن است به مشکلاتی منجر شود که آن نقطه های درحال چرخش برای مدت های بسیاری طولانی ای برچرخند و سیستم را بالا نیاورد. این مشکل به خصوص برای سیستم هایی که از دو کارت گرافیکی استفاده می کنند ممکن است پیش بیایید.
اگر می خواهید این مشکل خاص را حل کنید باید:
- در بخش سرچ ویندوز یا درون برنامه Run باید registry editor را با تایپ کردن عبارت regedit بالا بیاورید.
- دنبال مسیر زیر بگردید: HKEY_LOCAL_MACHINE\SOFTWARE\Microsoft\Windows NT\CurrentVersion\Schedule\Maintenance
- در پنل سمت راست باید یک 32-Bit DWORD value وجود داشته باشد. اگر چنین چیزی را پیدا نکردید، خودتان باید بسازیدش. برای این کار بر روی فضای خالی در سمت راست کلیک راست نمایید و سپس مسیرِ New > DWORD (32-bit) value را طی نمایید.
- اکنون بر روی کلید کلیک نمایید تا مقدارش را مشاهده نمایید. مقدار را بر روی 1 تنظیم کنید تا این ویژگی ویندوز رو غیرفعال نمایید.
بدین ترتیب ویژگی Automatic Maintenance ویندوز 10 تان غیر فعال شده است.
با این حال اگر این آموزش به کارتان نیامد یا اگر یک موقعی خواستید تا این ویژگی را دوباره فعال نمایید کافی است در همان اخرین بخش، مقدار را بر روی 0 قرار دهید.
4- غیرفعال کردن Startup Services و Startup Programs
ویندوز 10 برنامه های استارت آپ را همان گونه که نسخه های قدیمی تر ویندوز(ویندوز 8 و 8.1) با آن ها برخورد می کردند، برخورد می کند. اگر می خواهید که Startup Services و برنامه های استارت آپتان را ببینید:
- Task Manager را با فشرد کلید های ترکیبی ctrl + alt + Del و یا با سرچ کردن عنوانش در سرچ بار ویندوز باز نمایید.
- بر روی بخش Start-up بروید و performance hogging programs را انتخاب کنید و آن ها را غیرفعال disable نمایید.
و حالا برای بخش سرویس ها:
- برنامه ی Run را با سرچ کردن منوی ویندوز و یا با فشردن کلید های Windows key + R بالا بیاورید.
- توی تب باز شده عبارت msconfig را وارد نمایید و کلید اینتر را فشار دهید.
- درون صفحه ی باز شده ی System Configuration به تب Services بروید.
- اکنون می توانید آن هایی را که حیاتی و لازم هستند را باقی بگذارید و بقیه را غیر فعال نمایید.
- به یاد داشته باشید که تمام Microsoft services را با کلیک کردن بر روی چک باکس کنارش مخفی کنید تا یک وقت چیز مهمی را از کار نیندازید. Microsoft services ممکن است برای بقیه ی این آموزش لازم باشند.
5- غیرفعال کردن سرویس های ویندوز 10
این موضوع نباید کسی را به تعجب وادارد که بیشتر مردم به شما توصیه خواهند کرد تا بعضی از سرویس های محلی ویندوز را غیرفعال نمایید تا مشکل دیر بالا آمدن ویندوز 10 تان حل شود. اما مواظب باشید چرا که بعضی از سرویس ها برای بالا آمدن باقی برنامه هایتان حیاتی هستند و نباید آن ها را از کار بیندازید. غیرفعال کردن این سرویس های حیاتی ممکن است بعضی قسمت های ویندوز را که مشکلی ندارند را هم از کار بیندازد و خرابی های بیشتری به بار آورد.
برای این که موضوع بهتر حل شود و برایتان جا بیوفتد ما می توانیم بعضی از متهمان اصلی ویندوز 10 برای این مشکلی که با آن سر و کار داریم را به شما معرفی نماییم. ابتدا سعی نمایید تا BITS ها را(Background Intelligence Transfer Service ) را از کار بیندازید. بعد از آن هم Connected User Experiences and Telemetry, Windows Search را بهتر است از کار بیندازیم. برای انجام این دو کار باید:
- به بخش سرویس ها برویم. برای این کار باید توی Run عبارت services.msc را تایپ نماییم.
- هر یک سرویس های نامبرده شده را بیابید.
- بر روی هر کدامشان کلیک راست نمایید و properties را انتخاب نمایید.
- بر روی stop کلیک کنید و نوع استارت آپ را به Disabled تغییر دهید.
علاوه بر این، شما ممکن است به سرویسی به اسم Superfetch برخورد نمایید. بیشتر آموزش های آنلاین به شما پیشنهاد خواهند کرد تا Superfetch و Prefetch را غیرفعال کنید تا ویندوز 10 سریعتر کنید. با این حال در حقیقت این کار می تواند نتیجه ی عکس را داشته باشد به خصوص که اگر رم کامپیوترتان بیشتر از 2 گیگابایت باشد.
Superfetch در ویندوز سرویسی است که به شما اجازه می دهد تا به طور موثری برنامه هایی که به طور روزمره و پی در پی از آن ها استفاده می کنید را پری لود نمایید. مضاف بر این، این سرویس از فضای خالی رمتان بهترین استفاده را می کند و از قابلیت های سیستم تان بیشترین استفاده را می برد. نگذارید تا تسک منیجر شما را گول بزند که با خاموش کردن این قابلیت یکهو به طور جادویی ویندوز 10 سریعتر خواهد شد.
6- آپدیت کردن کارت گرافیک
برای بعضی از لپ تاب ها و کامپیوترهای خانگی که از دو کارت گرافیک به طور همزمان استفاده می نمایند، سوییچ کردن بین دو کارت گرافیک می تواند مشکلاتی از قبیل صفحه های سیاه برای مدت زمان طولانی را ایجاد نمایید. ظاهرا چندین راه حل برای این مشکل وجود دارد بسته به این که از چه کارت گرافیکی(انویدیا و یا ای ام دی) استفاده می کنید.
برای کاربرانی که از کارت گرافیک های انودیا استفاده می کنند، ما پیشنهاد می کنیم تا درایو کارت گرافیکتان را به آخرین نسخه اش آپدیت نمایید. برای انجام این کار می توانید از کنترل پنل انودیا استفاده نمایید. همچنین می توانید وارد سایت رسمی انودیا شوید و از آن جا آخرین نسخه ی درایو مربوطه را دانلود نمایید.
برای کاربران AMD به جز این که آخرین آپدیت مربوطه را نصب نمایید، یک راه حل دیگر هم موجود می باشد که می توانید به آن هم نگاهی بیندازید. اول از همه، کارت های گرافیک AMD چیزی دارند که بهش ULPS می گویند که باعث می شود تا به طور خودکار GPU های دیگری که در حال کار نیستند را از کار می اندازد. با این که در ظاهر این قابلیت بی خطر جلوه می کند، این قابلیت می تواند باگ هایی را پدید آورد. در نتیجه ممکن است مشکل دیر بالا آمدن ویندوز را هم ایجاد نماید.
برای غیرفعال کردن ULPS باید :
- Registry editor را همچون بخش های دیگر این آموزش اجرا نمایید.
- با استفاده از ابزار Find باید کلید EnableULPS را پیدا کنید.
- مقدار کلید را به 0 تغییر دهید.
ویژگی ULPS اکنون غیرفعال شده است. آپدیت های ویندوز 10 عادت دارند تا این قابلیت را پس از هر بار آپدیت ریست کنند و دوباره فعال نمایندش. به همین خاطر، اگر همچین اتفاقی افتاد مطمئن شوید تا دوباره این ویژگی را غیر فعال نمایید.
7- نصب کردن آخرین آپدیت ویندوز 10
یک راه حل واضح دیگر این است که سعی کنیم تا ویندوزتان را به آخرین آپدیتی که آمده ارتقا دهیم. برای چک کردن اپدیت ها باید:
- مسیر Settings > Updates & Security را طی نمایید.
- بر روی Check for updates کلیک نمایید.
اکنون ویندوزتان به طور خودکار دنبال آپدیت های جدیدتر می گردد و آن ها را به صورت اوتوماتیک نصب خواهد کرد.
اگر مشکلتان به هردلیلی با این راه حل های اراعه شده حل نشد می توانید سوال ها و مشکلاتتان را در کامنت های زیر مطرح کنید تا همکاران ما در اسرع وقت پاسخگویتان باشند.