
JDK جاوا یکی از محبوبترین زبانهای برنامهنویسی برای توسعه بکاند است. جاوا همچنین گزینهای نسبتاً محبوب برای توسعه اپ های موبایل و دسکتاپ به شمار میرود. بنابراین، برای افرادی که به برنامه نویسی و به طور کلی دنیای توسعه نرمافزار علاقهمند است، آشنایی و کار با جاوا منطقی به نظر میرسد. در این مقاله، ما به بررسی روش دقیق نصب JDK یا محیط توسعه جاوا خواهیم پرداخت.
فهرست مقاله
Toggleروش بررسی نصب JDK در ویندوز
با این حال، قبل از اینکه به نصب برویم، باید مطمئن شویم که آیا JDK از قبل در سیستم شما وجود دارد یا خیر. برای انجام این کار، به منوی Start ویندوز بروید و در جستجوی ویندوز عبارت cmd را تایپ کنید.هنگامی که Command prompt را باز کردید، دستور زیر را تایپ کرده و Enter را بزنید:
javac -version
به محض انجام این کار، Command prompt کامپیوتر شما را برای JDK بررسی می کند. اگر ویندوز 11 شما JDK را نصب نکرده است، باید چیزی شبیه به این را در صفحه cmd خود مشاهده کنید:
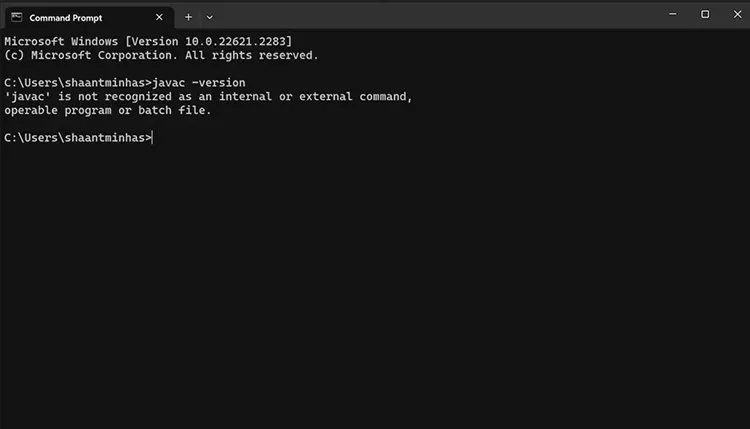
همچنین، میتوانید JDK را از طریق کنترل پنل نیز بررسی کنید. در اینجا به این صورت است:
- به کنترل پنل ویندوز بروید.
- به بخش Programs and Features مراجعه کنید و دنبال JDK بگردید که ایا نصب است یا خیر !
اگر مطمئن شدید که JDK در ویندوز شما نیست بقیه مقاله مراحل نصب jdk را در ویندوز شما شرح می دهد.
بیشتر بخوانید: آموزش نصب ویندوز 11 به صورت تصویری و مرحله به مرحله
آموزش نصب جاوا JDK در ویندوز 11
برای نصب JDK، ابتدا باید به وب سایت Oracle بروید. در اینجا چگونه است:
- به بخش Java Downloads در وب سایت Oracle بروید و x64 Installer را از آنجا دانلود کنید. ( یا از لینک سایت ما مستقیم جاوا را دانلود کنید )
- به محض اتمام دانلود فایل نصب را اجرا کرده و بر روی Yes کلیک کنید.
- روی Next کلیک کنید.
- در صفحه بعدی، از شما برای مکان فایل خود سوال می شود. روی Next کلیک کنید.
- پس از اتمام نصب JDK، روی Close کلیک کنید.
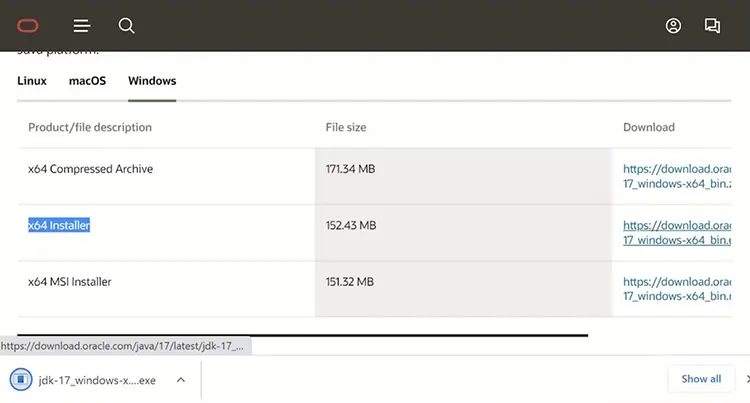
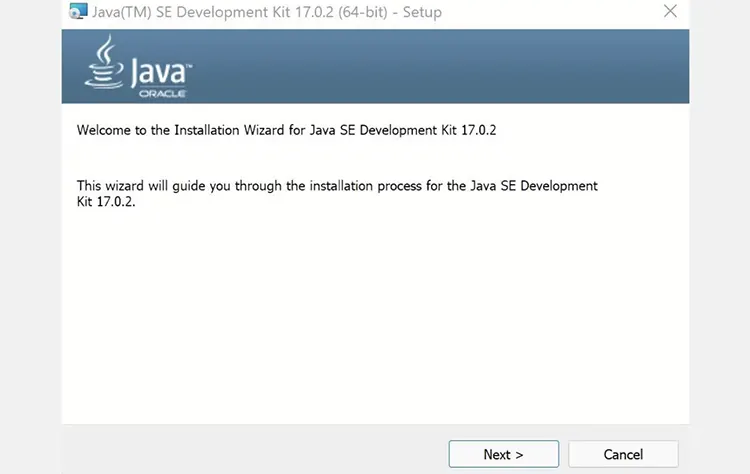
در پایان این فرآیند، کیت توسعه جاوا با موفقیت بر روی رایانه شخصی شما نصب خواهد شد.







