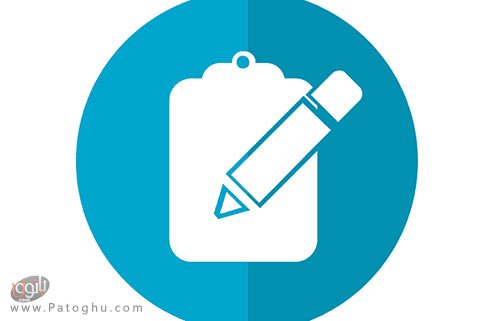کلیپ بورد نام حافظه ای است که اطلاعات کپی شده یا کات شده در آن ذخیره می شود و شما می توانید به کمک آن اطلاعات را به بخش های مختلف ویندوز انتقال دهید. حال ممکن است برخی از کاربران به دلایل مختلف از جمله دلایل امنیتی و شخصی بخواهند جهت حذف تاریخچه و اطلاعات موجود در کلیپ بورد اقدام نمایند. در این صورت این افراد می توانند به دو روش ساده این کار را انجام دهند. در مقاله ی امروز قصد داریم طریقه حذف تاریخچه و اطلاعات موجود در حافظه ی کلیپ بورد ویندوز را به شما عزیزان آموزش دهیم. با ما همراه باشید!
پاک کردن حافظه ی کلیپ بورد به کمک قابلیتی که در ویندوز 10 و ویندوز 8 وجود دارد به آسانی قابل انجام است. البته برنامه هایی نیز برای پاک کردن و به طور کلی مدیریت حافظه ی کلیپ بورد وجود دارد که می توانید به آسانی از آن ها استفاده کنید ولی ما در آموزش امروز قصد داریم طریقه ی پاک کردن کلیپ بورد به کمک ابزار داخلی ویندوز و بدون نیاز به نصب و استفاده از برنامه های جانبی را خدمت شما توضیح دهیم.
فهرست مقاله
Toggleپاک کردن تاریخچه ی کلیپ بورد در ویندوز 10 ، 8 و 7
همانطور که می دانید برای انجام خیلی از کار ها در ویندوز بیش از یک راه وجود دارد. برای پاک کردن کلیپ بورد نیز همین طور است و چندین روش وجود دارد که دو نمونه از آن ها را در ادامه آموزش می دهیم:
روش اول: ساخت یک میانبر
در این روش برای پاک کردن حافظه ی کلیپ بورد شما ابتدا نیاز دارید که یک میانبر به این منظور در دسکتاپ خود ایجاد کنید!
بدین منظور:
۱.در یک فضای خالی از دسکتاپ خود راست کلیک کرده، سپس از منوی باز شده گزینه ی New را انتخاب کنید.
۲.از منوی باز شده گزینه ی Shortcut را انتخاب کنید.
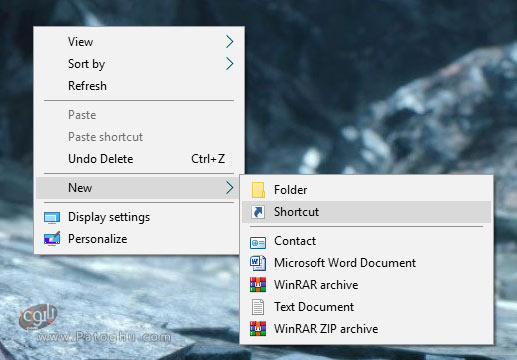
۳.حال در پنجره ی باز شده در کادر مختص به Type the location of the item عبارت زیر را وارد نمایید:
%windir%\System32\cmd /c echo off | clip

۴.سپس بر روی دکمه ی Next در گوشه ی پایین پنجره کلیک کنید.
۵.در پنجره ی بعدی در قسمت Type a name of this shortcut برای میانبر خود نامی مرتبط با کارایی آن انتخاب کنید. برای مثال Clear clipboard.

۶.سپس بر روی دکمه ی Finish کلیک کنید.
به این ترتیب میانبر شما ساخته شد. شما می توانید این میانبر را به هر قسمت از دسکتاپ خود منتقل کنید. هر بار که روی این میانبر کلیک دو تایی کنید حافظه کلیپ بورد شما پاک می شود. اگر میانبر احیانا عمل نکرد، کامپیوتر خود را یک بار ریستارت کنید.
روش دوم: افزودن آپشن Clear clipboard به منوی راست کلیک دسکتاپ
شما از طریق ویرایشگر رجیستری نیز می توانید آپشنی برای پاک کردن حافظه ی کلیپ بورد به منوی راست کلیک دسکتاپ خود اضافه کنید. بدین منظور:
۱.منوی استارت را باز کنید و در کادر جست و جو عبارت REGEDIT را تایپ و جست و جو کنید و بخش Registry Editor را باز کنید.
۲.حال در پنجره ی Registry Editor باز شده به آدرس کلید رجیستری زیر مراجعه کنید:
HKEY_CLASSES_ROOT\Directory\Background\
۳.حال از پنل سمت چپ بر روی Shell راست کلیک کرده و از منوی باز شده ابتدا گزینه ی New و سپس گزینه ی Key را انتخاب کنید و نام این کلید جدید را Clear Clipboard بگذارید.
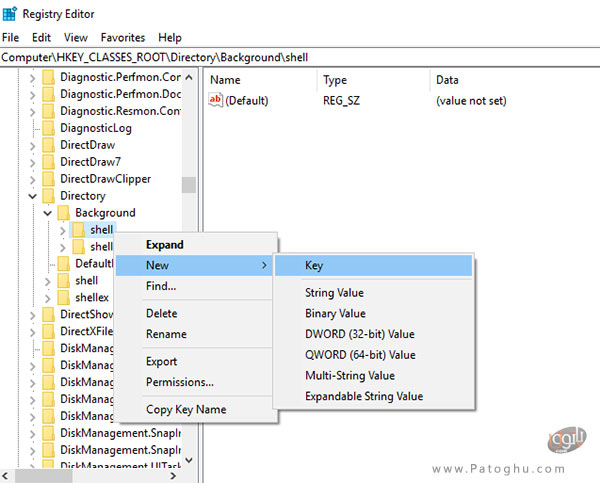
۴.حال بر روی این کلید جدید راست کلیک کرده و از منوی باز شده ابتدا گزینه ی New و سپس گزینه ی Key را انتخاب کرده و نام آن را Command بگذارید.
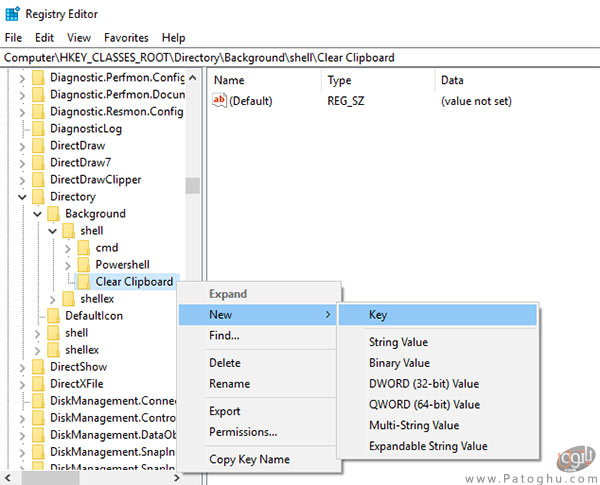
۵.حال در پنل سمت راست بر روی Default کلیک دو تایی کنید و گزینه ی Modify را انتخاب نمایید.
۶.در کادر مربوط به Value Data عبارت زیر را وارد کنید:
cmd.exe /c echo off | clip
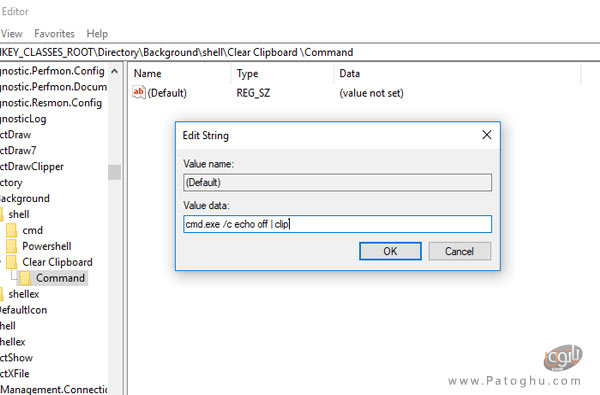
۷.در نهایت بر روی Ok کلیک کرده، سپس برای ریفرش رجیستری کلید F5 را فشار دهید و خارج شوید.
حال در یک فضای خالی از دسکتاپ خود راست کلیک کنید. مشاهده می کنید که آپشن Clear Clipboard به این لیست افزوده شده است و می توانید با انتخاب آن حافظه ی کلیپ بورد خود را پاکسازی کنید.
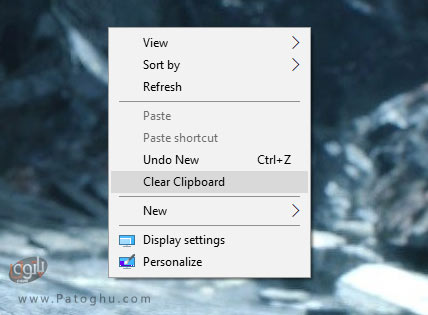
چند راه حل سریع و ساده ی دیگر برای پاک کردن کلیپ بورد
اگر اطلاعات شخصی یا حساسی را داخل حافظه ی کلیپ بورد خود ذخیره کرده اید، چند راه حل بسیار ساده برای حذف سریع این اطلاعات وجود دارد:
- اگر اطلاعات حساسی را داخل کلیپ بورد کپی کرده اید، تنها کافی است یک اسکرین شات ساده از صفحه تان بگیرید تا این اسکرین شات جایگزین اطلاعات حساس ذخیره شده در حافظه ی کلیپ بورد تان شود.
- کامپیوتر تان را ریستارت کنید. با یک ریستارت ساده نیز می توانید حافظه ی کلیپ بورد خود را پاک کنید.
- خط فرمان را باز کرده و از طریق اجرای فرمان زیر حافظه ی کلیپ بورد خود را پاک کنید:
echo off | clip
- پیشنهاد بعدی ما به شما دانلود و نصب یک نرم افزار مدیریت کلیپ بورد خوب نظیر Clipboard Fusion ، Ditto یا … است. این ابزار بسیار مفید هستند و استفاده از آن ها برای هر کاربری از مبتدی گرفته تا حرفه ای آسان و امکان پذیر است.
نرم افزار های پیشنهادی:
نرم افزار مدیریت کلیپ بورد CopyQ
نرم افزار M8 Free Clipboard مدیریت کلیپ بورد ویندوز
AnyCopy Plus: Copy & Paste کپی کردن متن در کلیپ بورد برای اندروید