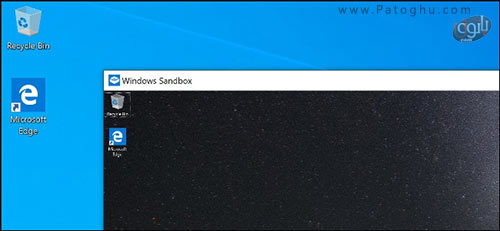سند باکس عنوان قابلیت جدیدی است که در آپدیت می 2019 ویندوز 10 (نسخه ی 1903) به آن افزوده شد و به منظور فراهم آوردن فضایی مجزا و امن در سیستم برای تست و اجرای برنامه ها و نرم افزار های نا مطمئن و نا امن طراحی شده است. در واقع از این پس با اضافه شدن این قابلیت به ویندوز 10 می توانید با خیال آسوده هر گونه برنامه ای را بدون این که نگران آسیب رسیدن به قسمت های مختلف سیستم باشید داخل سندباکس اجرا کنید. در مقاله ی امروز نحوه ی فعال سازی قابلیت سندباکس در ویندوز 10 و طریقه ی استفاده از آن را به شما آموزش خواهیم داد. با ما همراه باشید!
فهرست مقاله
Toggleسندباکس ویندوز چیست؟
در واقع سندباکس یک ماشین مجازی است که با استفاده از هایپروایزر یا ناظر ماشین مجازی مایکروسافت به منظور ایجاد فضایی کاملا مشابه ویندوز برای تست و اجرای برنامه های نا امن طراحی شده است و از ویندوز اصلی کاملا مجزا است به طوری که اجازه نمی دهد برنامه های مخرب و نا امن تاثیری بر روی سیستم اصلی کامپیوتر بگذارند. این فضا با حجمی حدود ۱۰۰ مگابایت بسیار کم حجم است، که همین سبب می شود به آسانی و با سرعت بیشتری اجرا شود و به طور کلی تمرکز اصلی آن بر روی امنیت سیستم است. به زبان ساده سندباکس مانند یک اتاقک کاملا بسته و قرنطینه شده و بدون در است که هیچ تهدیدی نمی تواند از داخل آن به بیرون نفوذ کند و زمانی که سندباکس بسته می شود تمام تاثیراتی که از طریق برنامه ها یا فایل های مخرب بر آن اعمال شده است از بین می رود و هیچ اثری از آن ها باقی نمی ماند.
البته شما از طریق ساخت ماشین مجازی در ویندوز نیز می توانید محیطی مشابه را به وجود بیاورید ولی سندباکس ویندوز چند مزیت بزرگ نسب به این کار دارد. برای مثال دیگر لازم نیست برای ساخت و دانلود ماشین مجازی وقت اضافه صرف کنید و یا هر بار که سندباکس را اجرا می کنید یک تصویر کاملا جدید و تمیز از ویندوز 10 تحویل شما می دهد، علاوه بر این که هر بار که سندباکس را می بندید تمام چیز هایی که داخل آن تست شده و اثرات آن ها به صورت اتوماتیک حذف می شود و امنیت آن نیز بسیار بالا است. در ادامه طریقه ی فعالسازی و استفاده از سندباکس ویندوز را به طور کامل توضیح خواهیم داد.
پیش نیاز های استفاده از سندباکس ویندوز
قبل از فعالسازی سندباکس ابتدا باید مطمئن شوید که پیش نیاز های آن و حداقل سخت افزار مورد نیاز را در سیستم خود دارید:
- ویندوز 10 pro (یا نسخه ی Enterprise)
- مجازی سازی سخت افزار (Hardware virtualization)
- معماری AMD64
- حداقل پردازنده دو هسته ای (پردازنده ۴ هسته ای با پشتیبانی از “hyperthreading” توصیه می شود)
- حداقل ۴ گیگابایت رم (۸ گیگابایت توصیه می شود)
- یک گیگابایت فضای خالی هارد درایو (استفاده از حافظه ی SSD توصیه می شود)
طریقه ی فعال سازی سندباکس
روش فعال سازی سندباکس در ویندوز 10 بسیار آسان و سریع و سر راست است و نیاز مند طی کردن مراحل پیچیده ای نیست ولی قبل از آن باید ابتدا اطمینان حاصل کنید که دستگاه شما از قابلیت مجازی سازی سخت افزار یا hardware virtualization پشتیبانی می کند و این قابلیت در قسمت بایوس (BIOS) یا UEFI فعال باشد.
برای بررسی این که آیا دستگاه شما از قابلیت virtualization پشتیبانی می کند یا خیر، مراحل زیر را طی کنید:
۱.منوی Start را باز کنید.
۲.عبارت Command Prompt را جست و جو و آن را باز کنید.
۳.دستور زیر را وارد کرده سپس کلید اینتر را بزنید:
systeminfo.exe
۴.حال بخش Hyper-V Requirements را چک کنید. در صورتی که در مقابل عبارت Virtualization Enabled In Firmware کلمه ی Yes آمده باشد یعنی این قابلیت در سیستم شما فعال است و شما می توانید از سندباکس استفاده کنید.
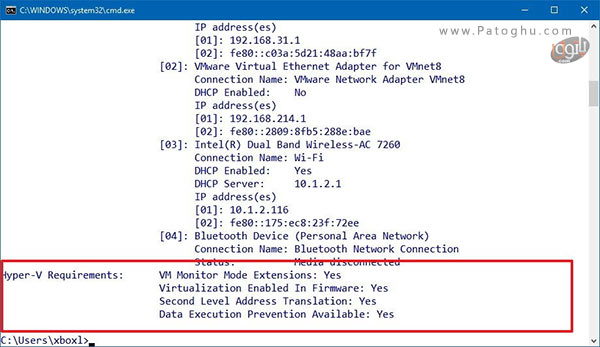
نکته: در صورتی که قابلیت Virtualization در سیستم شما فعال نبود، می توانید از قسمت بایوس دستگاه آن را فعال کنید!
پس از انجام این کار می توانید سندباکس را به راحتی در سیستم خود فعال کنید. همانطور که در ابتدا اشاره کردیم پیش نیاز اول فعالسازی و استفاده از قابلیت سند باکس نسخه ی 1903 یا بالا تر ویندوز 10 می باشد در غیر این صورت نیاز به آپدیت ویندوز دارید. برای فعال سازی سندباکس به ترتیب زیر عمل کنید:
۱.منوی Start را باز کنید.
۲.عبارت Turn Windows features on or off را جست و جو کرده و اولین نتیجه به نمایش در آمده را انتخاب کنید.
۳.سپس در پنجره ی باز شده به دنبال گزینه ی Windows Sandbox بگردید و آن را تیک بزنید.

۴.بر روی دکمه ی OK کلیک کنید.
۵.در نهایت بر روی دکمه ی Restart now کلیک کنید.
پس از راه اندازی مجدد ویندوز قابلیت سندباکس در ویندوز فعال می شود و می توانید به راحتی از آن استفاده کنید.
طریقه ی استفاده از سندباکس ویندوز
شروع به استفاده و کار با سندباکس بسیار آسان است تنها کافیست به ترتیب زیر عمل کنید:
۱.منوی Start را باز کنید.
۲.عبارت Windows Sandbox را جست و جو کنید، سپس بر روی اولین نتیجه ی به نمایش در آمده راست کلیک کرده و گزینه ی Run as administrator را انتخاب نمایید. به این ترتیب سندباکس اجرا می شود.
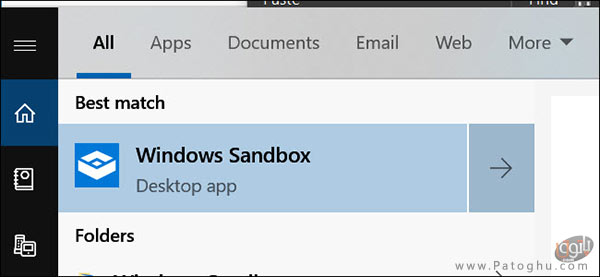

۳.حال برای انتقال برنامه ی مورد نظر به فضای سندباکس در سیستم اصلی بر روی برنامه راست کلیک کرده و از لیست باز شده گزینه ی Copy را برگزینید.
۴.سپس داخل پنجره ی سندباکس در یک فضای خالی از دسکتاپ راست کلیک کرده و گزینه ی Paste را انتخاب کنید تا برنامه مورد نظرتان به داخل محیط آزمایشی سندباکس منتقل شود.
نکته اول: شما قادر نیستید از روش drag and drop برای انتقال برنامه ها از ویندوز اصلی به سندباکس استفاده کنید!
نکته دوم: داخل سندباکس چند تا از برنامه های پیش فرض مایکروسافت مانند Microsoft Edge نصب است که می توانید از آن برای جست و جو و دانلود برنامه ی مورد نظرتان یا تست سایت های نا امن و مخرب استفاده کنید!
۵.سپس برای نصب برنامه داخل سندباکس بر روی آن کلیک دو تایی کنید و مراحل نصب را انجام دهید.
۶.پس از این که نصب انجام شد می توانید به روش معمول برنامه را اجرا و از آن استفاده کنید.
پس از تست و استفاده از برنامه پنجره ی سندباکس را ببندید تا ماشین مجازی و عملیات انجام شده در داخل آن بدون این که کوچک ترین تاثیری بر روی ویندوز و سیستم اصلی شما بگذارد حذف شود.
در پایان این نکته را مجددا اشاره کنیم که سندباکس یک محیط آزمایشی است تنها برای تست برنامه ها، فایل ها، سایت ها یا هر گونه چیز مشکوکی که از اجرا و استفاده از آن ها در سیستم اصلی اجتناب می کنید استفاده می شود و پس از بسته شدن سند باکس تمام برنامه ها و فایل های وارد شده به آن حذف شده و از بین می رود و پس از هر بار اجرای سند باکس با محیطی کاملا خالی و نو رو به رو خواهید شد، به این معنا که هیچ چیزی داخل سندباکس ذخیره نمی شود.