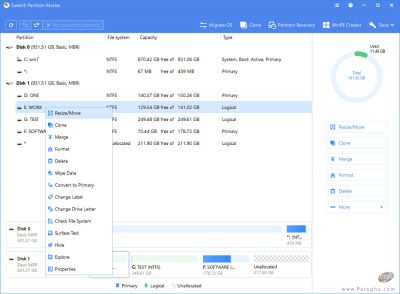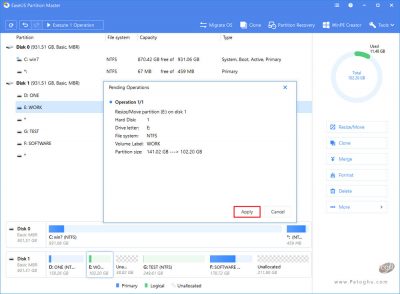پارتیشن بندی هارد درایو راهی آسان و فوق العاده برای سازماندهی فایل ها، پوشه ها و نرم افزار ها داخل درایو های مجازی می باشد. هرچند ممکن است داشتن چند درایو فیزیکی مزیت های بیشتری دارا باشد ولی با پیدایش هارد درایو های چند ترابایتی، پارتیشن بندی یک هارد نیز می تواند روش مناسب و قابل قبولی برای تقسیم بندی فضای ذخیره به چند بخش و عملکرد چند منظوره ی یک هارد در سیستم شما باشد. در آموزش امروز قصد داریم نحوه ی پارتیشن بندی هارد ها در ویندوز 10 را به شما عزیزان آموزش دهیم. با ما همراه باشید!
فهرست مقاله
Toggleپارتیشن بندی هارد به چه معناست؟
پارتیشن بندی به معنی تقسیم کردن فضای یک هارد به چند بخش است. اگر هارد کامپیوتر شما در حال حاضر یک بخش واحد است، بهتر است برای سازماندهی بهتر فایل ها و اطلاعات، هارد خود را پارتیشن بندی کنید. خوشبختانه پارتیشن بندی هارد درایو در ویندوز 10 بسیار سریع و آسان است. در ادامه مراحل پارتیشن بندی را قدم به قدم به شما آموزش می دهیم. ( آموزش نصب ویندوز 10 )
نکته: قبل از پارتیشن بندی هارد حتما از فایل ها و اطلاعات مهم خود بکاپ تهیه کنید!
پارتیشن بندی ویندوز 10 با Disk Management
Disk Management ابزاری مناسب برای پارتیشن بندی هارد درایو است که توسط مایکروسافت داخل ویندوز 10 تعبیه شده است و به کمک آن می توانید به راحتی هارد خود را به دو یا چند پارتیشن تقسیم کنید:
1.بر روی منوی استارت کلیک کنید و در کادر جست و جوی ویندوز عبارت Disk Management را جست و جو کنید. سپس گزینه ی Create and format hard disk partitions را انتخاب نمایید.

2.از لیست درایو های کامپیوتر تان، هارد درایوی که می خواهید پارتیشن بندی کنید را انتخاب کنید. اگر هارد مورد نظر یک هارد جدید نیست و داخل آن فایل و اطلاعات ذخیره دارید، باید قبل از پارتیشن بندی مقداری فضای اختصاص نیافته (Unallocated) ایجاد کنید. بدین منظور بر روی هارد مورد نظر راست کلیک کنید و گزینه ی shrink volume را انتخاب کنید.
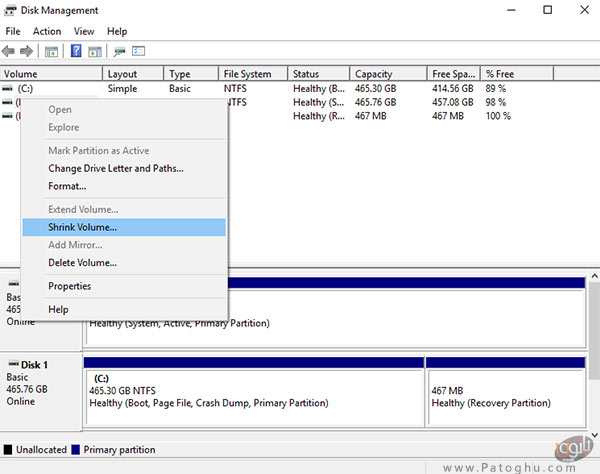
نکته: اگر درایوی که قصد پارتیشن بندی آن را دارید یک درایو جدید است، از انجام مرحله ۲ و ۳ صرف نظر کنید و مراحل ۴ به بعد را دنبال کنید!
3.حال کامپیوتر شما میزان فضایی خالی که می توانید به پارتیشن جدید اختصاص دهید را محاسبه می کند. پس از تکمیل پروسه، سیستم از شما می پرسد که قصد استفاده از چه مقدار از این فضا را دارید. اگر قصد استفاده از تمام فضای خالی هارد را دارید، بر روی دکمه ی Shrink کلیک کنید.اگر می خواهید اندازه ی پارتیشن را به طور دقیق تعیین کنید، ابتدا باید میزان فضای مورد نظر را بر حسب مگابایت وارد کادر مربوطه کنید، سپس بر روی دکمه ی Shrink کلیک نمایید.
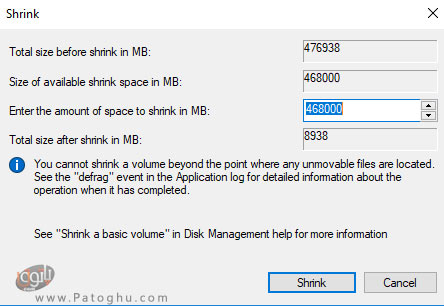
این پروسه ممکن است بسته به سرعت هارد تان مدتی به طول بی انجامد. پس از تکمیل پروسه فضای اختصاص نیافته (Unallocated) شما ساخته و در کنار هارد فیزیکی در نیمه ی پایین صفحه ی Disk Management به نمایش در می آید.
4.حال بر روی فضای اختصاص نیافته (Unallocated) راست کلیک کرده و گزینه ی New Simple Volume را از منوی باز شده انتخاب نمایید.
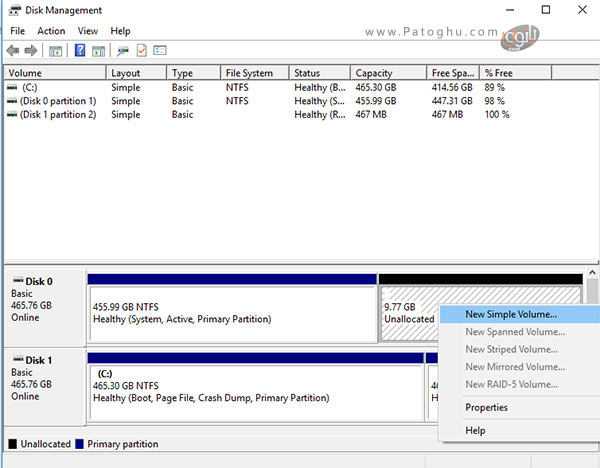
5.سپس پنجره ی New Simple Volume wizard باز می شود. بر روی دکمه ی Next کلیک کنید.
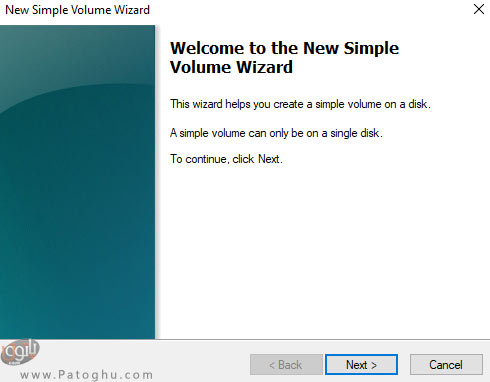
6.در پنجره ی بعدی از بین حداکثر و حداقل فضای دیسکی که به شما داده شده، میزان فضایی که می خواهید به پارتیشن جدید اختصاص دهید را انتخاب کنید سپس بر روی دکمه ی Next کلیک کنید.
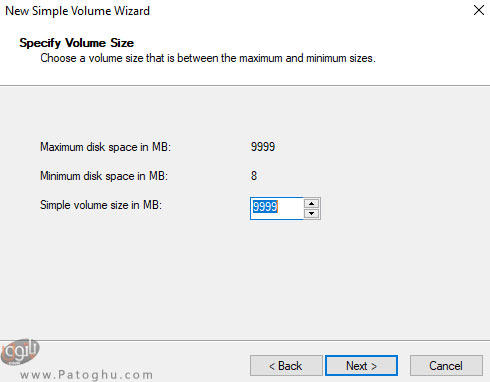
7.در پنجره ی بعدی برای پارتیشن خود از بین حروف انگلیسی یک حرف انتخاب کنید و بر روی دکمه ی Next کلیک کنید.
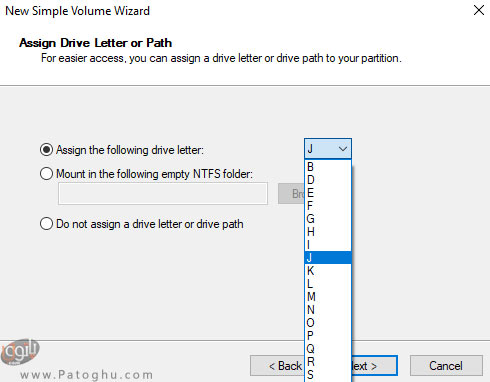
8.حال در قسمت file system فرمت پارتیشن خود را NTFS انتخاب کنید. فرمت exFAT بیشتر برای دستگاه های قابل حمل استفاده می شود. شما همچنین می توانید در قسمت Volume Label پارتیشن خود را نامگذاری کنید و قسمت allocation unit size را در حالت default بگذارید و در نهایت آپشن quick format را انتخاب کنید. سپس با زدن دکمه های Next مرحله را پشت سر بگذارید.
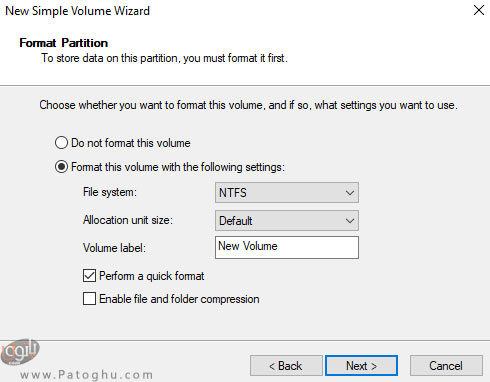
9.در پایان بر روی Finish کلیک کنید.

نکته: شما می توانید از این روش برای پارتیشن بندی ویندوز 7 و 8.1 هم استفاده کنید!
پارتیشن بندی هارد با برنامه های جانبی
اگر حس می کنید که ابزار پارتیشن بندی پیش فرض ویندوز کمی برای شما پیچیده است، می توانید به جای آن از برنامه های شخص ثالث برای پارتیشن بندی هارد خود استفاده نمایید. یکی از این نرم افزار ها EaseUS’s Partition Master Free نام دارد که کار با آن بسیار آسان است.
1.ابتدا نرم افزار EaseUS Partition Master را دانلود ( دانلود EaseUS Partition Master ) و سپس نصب کنید.
2.نرم افزار را اجرا کنید. سپس بر روی پارتیشن مورد نظر راست کلیک کرده و گزینه ی Resize/Move را انتخاب کنید.
3.حال با استفا ه از شکل یا کادر partition size سایز پارتیشن مورد نظر خود را انتخاب کنید، سپس بر روی OK کلیک کنید.
4.حال بر روی دکمه ی Execute Operation کلیک کنید و برای ذخیره ی تغییرات اعمال شده Apply را انتخاب کنید.
بدین ترتیب یک فضای اختصاص نیافته یا unallocated space برای شما ساخته می شود. تنها کافیست نرم افزار را دوباره باز کنید، بر روی unallocated space راست کلیک کنید و یک پارتیشن بسازید.
نرم افزار های پیشنهادی:
دانلود IM-Magic Partition Resizer – نرم افزار پارتیشن بندی و تغییر سایز پارتیشن
دانلود OEM Recovery Partition Creator ایجاد کپی از پارتیشن و ساخت پارتیشن بازیابی
دانلود Parted Magic پارتیشن بندی هارد دیسک و مدیریت پارتیشن