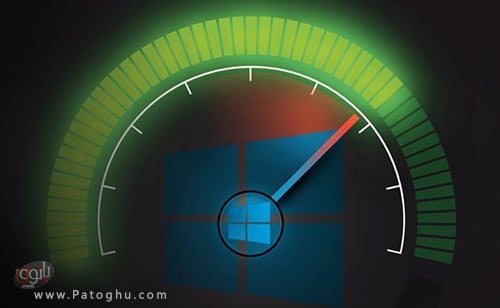شما از طریق غیر فعال کردن برخی از آپشن ها و پردازش های در حال انجام قادر خواهید بود سرعت ویندوز 10 خود را بالا ببرید و عملکرد آن را بهبود ببخشید. در ویندوز همواره عملیاتی در حال جریان است که ممکن است به برخی از آن ها نیاز نداشته باشید و آن ها بیهوده باعث کند شدن سیستم عامل شما شوند. در مقاله ی امروز قصد داریم طریقه ی بالا بردن سرعت و بهبود عملکرد ویندوز 10 از طریق غیر فعال کردن برخی از قابلیت های ویندوز را به شما آموزش دهیم. با ما همراه باشید!
فهرست مقاله
Toggleچگونه سرعت عملکرد ویندوز مان را افزایش دهیم؟
جدا از ارتقاء سخت افزاری سیستم، راه های آسان تر و سریع تر دیگری برای افزایش سرعت ویندوز وجود دارد که در ادامه به چند مورد از آن ها اشاره می کنیم.
تغییر تنظیمات مصرف انرژی
برخی از کاربران برای افزایش طول عمر باتری و محافظت از آن، تنظیمات مصرف انرژی (Power) سیستم خود را بر روی حالت ذخیره ی انرژی (Power Saver mode ) تنظیم می کنند. با این حال این حالت ممکن است باعث کند شدن عملکرد ویندوز در کامپیوتر تان شود. برای بهبود عملکرد ویندوز 10 پیشنهاد می شود تنظیمات مصرف انرژی در کامپیوتر تان را در حالت عملکرد بالا (High Performance) یا متوازن (Balanced) تنظیم کنید. بدین منظور:
۱.به بخش Control Panel بروید.
۲.قسمت Hardware and Sound را انتخاب کنید.
۳.بر روی Power options کلیک کنید.
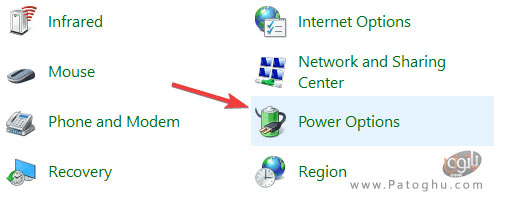
۴.حال گزینه ی Balanced یا High Performance را انتخاب کنید.
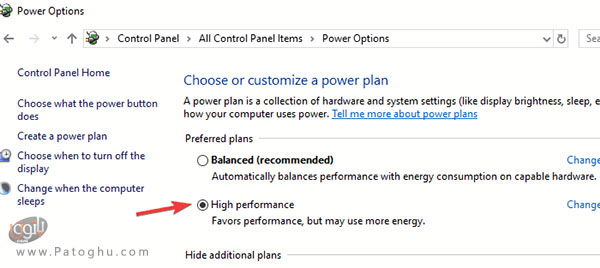
- به خاطر داشته باشید که با انتخاب گزینه ی High Performance مصرف انرژی بالا می رود. ولی گزینه ی Balanced تعادل بین عملکرد ویندوز و مصرف انرژی را برقرار می کند. در نتیجه Balanced انتخاب بهتری است.
غیرفعال کردن نکات و ترفند های ویندوز
نکات و ترفند های (Tips and Tricks) ویندوز 10 یکی دیگر از قابلیت های غیر ضروری در ویندوز است که نیاز چندانی به آن نخواهید داشت. این ویژگی بیشتر مخصوص تازه کاران و کاربران مبتدی می باشد و ترفند های مفید را برای این دسته از کاربران فراهم می آورد. البته این قابلیت گاهی ممکن است باعث مشکلاتی در عملکرد ویندوز شود. برای غیرفعال کردن این قابلیت:
۱.منوی استارت را باز کرده و بر روی آیکون چرخ دنده کلیک کنید.
۲.بر روی System کلیک کنید.
۳.از پنل سمت چپ بخش Notification & actions را انتخاب کنید.
۴.حال دکمه ی تاگل گزینه ی Get tips, tricks, and suggestions as you use Windows را در حالت غیر فعال قرار دهید.

حذف نصب bloatware ها
نرم افزار های غیرضروری و بی استفاده که توسط توسعه دهندگان بر روی سیستم نصب شده bloatware نام دارند. bloatware ها اکثرا فایده ای جز مصرف منابع سیستم و پایین آوردن سرعت ویندوز ندارند. برای بهبود عملکرد ویندوز بهتر است این bloatware ها را از سیستم خود حذف نصب (uninstall) کنید. برای حذف نصب این برنامه های غیر ضروری و بی استفاده:
۱.به قسمت Control Panel در ویندوز بروید.
۲.ابتدا بخش Programs و سپس Programs and Features را انتخاب کنید.
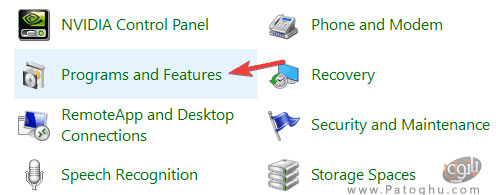
۳.حال بر روی اپلیکیشن مورد نظر راست کلیک کرده و از لیست باز شده گزینه ی uninstall را انتخاب و برنامه ی غیر ضروری را حذف نصب کنید.
هرچند این روش آسان ترین روش برای حذف نصب یک برنامه است، ولی ممکن است bloatware مورد نظر را به طور کامل حذف نکند. گاهی حتی با حذف نصب یک bloatware همچنان فایل ها و اطلاعاتی از آن برنامه در سیستم باقی می ماند. در این مواقع برای حذف کامل bloatware از کامپیوتر پیشنهاد می کنیم از نرم افزاری نظیر IOBit Uninstaller استفاده کنید. با این نرم افزار می توانید برنامه های غیر ضروری را به طور کامل از کامپیوتر خود پاک کنید.
کاهش تعداد برنامه هایی که هنگام بالا آمدن ویندوز به طور خودکار اجرا می شوند
برنامه های استارت آپ برنامه هایی هستند که هنگام شروع ویندوز به طور خودکار در سیستم اجرا می شوند. با گذشت زمان ممکن است از برخی از این برنامه ها دیگر استفاده ای نکنید و این نرم افزار ها بی دلیل در سیستم اجرا شوند و باعث کندی ویندوز شما شوند.
هر چه تعداد برنامه های استارت آپ بیشتر شود، عملکرد ویندوز نیز کند تر می شود. در نتیجه پیشنهاد می کنیم برای حل این مشکل مراحل زیر را طی کنید:
۱.کلید های ترکیبی Ctrl + Shift + Esc را فشار دهید تا قسمت Task Manager باز شود.
۲.سربرگ Startup را باز کنید.
۳.بر روی برنامه ای که قصد غیرفعال کردن آن را دارید کلیک کنید.
۴.سپس بر روی دکمه ی Disable در گوشه ی پایین لیست کلیک کنید تا برنامه ی مورد نظر غیرفعال شود.

اجرای Disk Cleanup در ویندوز 10
تعداد زیادی فایل های موقت و به درد نخور در قسمت های مختلف سیستم شما وجود دارد که شاید از آن ها بی خبر باشید. قابلیت Disk Cleanup یکی دیگر از روش های مفید و عالی برای بهبود عملکرد ویندوز است و برای پاکسازی فایل های موقت و ناخواسته در سیستم به شما کمک می کند.
برای استفاده از Disk Cleanup و پاکسازی فایل های بیهوده مراحل زیر را طی کنید:
۱.در کادر جست و جوی ویندوز عبارت Disk Cleanup را جست و جو و آن را انتخاب کنید.
۲.حال مانند تصویر فایل هایی که می خواهید حذف کنید را انتخاب کنید، سپس بر روی OK کلیک کنید.
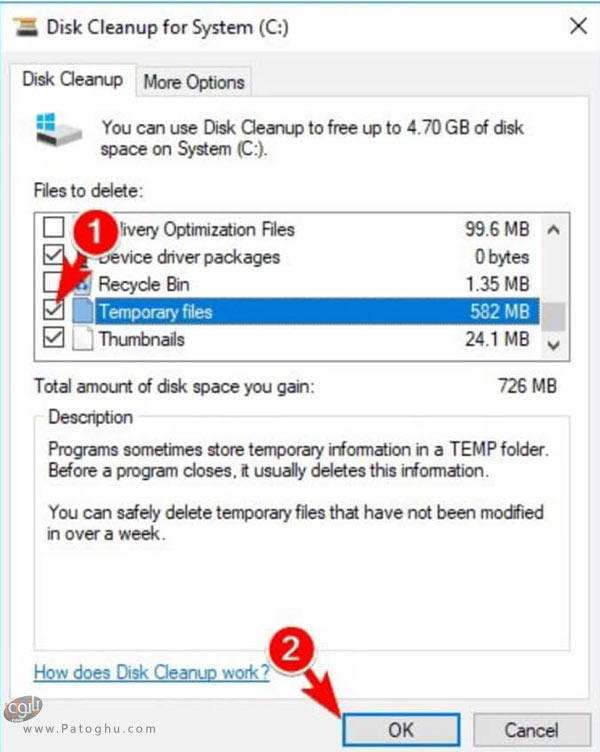
بدین ترتیب از شر فایل های به درد نخور و بیهوده خلاص می شوید.
برای بهبود عملکرد ویندوز خود بهتر است تمام موارد و نکاتی که توضیح دادیم را در سیستم خود اجرا کنید تا سرعت ویندوز تان بالا برود.
نرم افزار پیشنهادی:
دانلود ویندوز 10 نسخه جدید همراه با آپدیت ها