برش بخشی از عکس در نرم افزار Paint 3D
Paint 3D یک نرم افزار بسیار خوب و کاربردی برای ایجاد طراحی ها دو بعدی و سه بعدی و ویرایش تصاویر می باشد که به طور پیش فرض در ویندوز 10 نصب شده است. به کمک ابزار بسیار ساده و کاربردی و با بهره گیری از رابط کاربر پسند این برنامه می توانید تصاویر خود را به راحتی ویرایش کنید. به کمک این برنامه همچنین قادر خواهید بود بخشی از یک عکس را برش دهید و به عکس دیگری اضافه کنید. برای این کار ابزاری با عنوان Magic Select در این برنامه وجود دارد که بخش مورد نظر از تصویر را تشخیص داده و به صورت خودکار برای شما انتخاب می کند. به این ترتیب کار شما آسان می شود و دیگر نیازی به انتخاب دور تا دور بخش مورد نظر از تصویر به صورت دستی نخواهید داشت. به همین دلیل است که این ابزار Magic Select نام دارد! در مقاله ی امروز قصد داریم طریقه ی برش بخشی از عکس در نرم افزار Paint 3D به کمک ابزار Magic Select به شما آموزش دهیم. تا پایان با ما همراه باشید!
به منظور برش بخشی از عکس در نرم افزار Paint 3D به ترتیب زیر عمل کنید:
1.نرم افزار Paint 3D را اجرا کنید و برای ایجاد پروژه ی جدید بر روی گزینه ی New کلیک کنید.
2.از گوشه ی چپ بالای صفحه بر روی گزینه ی Menu کلیک کنید. آپشن Insert را انتخاب کرده، به محلی که عکس مورد نظرتان ذخیره شده بروید و آن را انتخاب و باز کنید.

3.حال از منوی بالای صفحه گزینه ی Magic Select را انتخاب کنید.
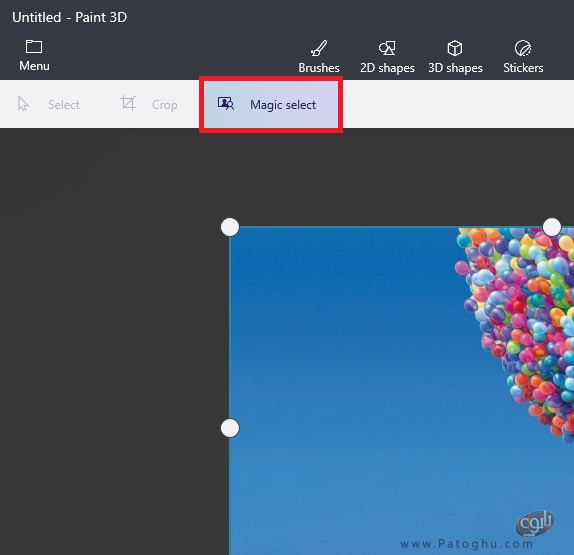
4.حال با کشیدن دایره های کوچکی که در گوشه های عکس قرار دارد قسمتی از عکس که به آن نیاز دارید را انتخاب کنید. در پنل سمت راست صفحه طریقه ی انجام کار را به صورت انیمیشن به شما نشان می دهد. پس از انتخاب قسمت مورد نظر در پنل سمت راست بر روی گزینه ی Next کلیک کنید.
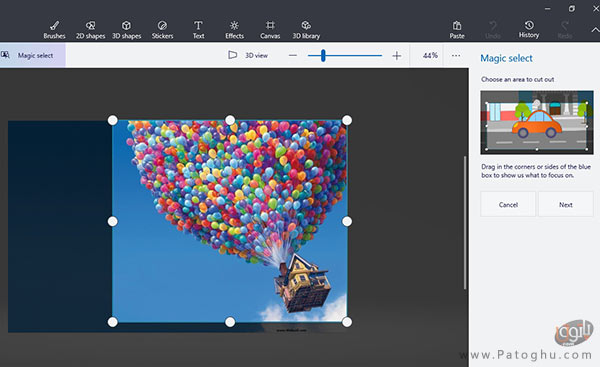
5.سپس در مرحله ی بعد مشاهده می کنید که برنامه به صورت خودکار قسمت اصلی عکس را شناسایی و انتخاب کرده است. اگر از عکس ساده ای استفاده می کنید که مرز بین موضوع اصلی عکس و پس زمینه به صورت واضح مشخص شده است برنامه تمام شیء مورد نظرتان را به طور کامل و درست انتخاب می کند ولی اگر عکس انتخابی شما تا حدی شلوغ تر و پر جزئیات تر باشد ممکن است برنامه به درستی یا به طور کامل نتواند قسمتی که قصد دارید برش دهید را انتخاب کند. در این صورت می توانید از ابزار های Add و Remove کمک بگیرید. اگر قسمتی از عکس انتخاب نشده بود، با استفاده از آپشن Add آن قسمت را به صورت دستی انتخاب کنید و اگر قسمتی اضافه انتخاب شده با استفاده از آپشن Remove آن قسمت را حذف کنید. طریقه ی انجام کار به صورت انیمیشن در پنل سمت راست برنامه نمایش داده می شود.
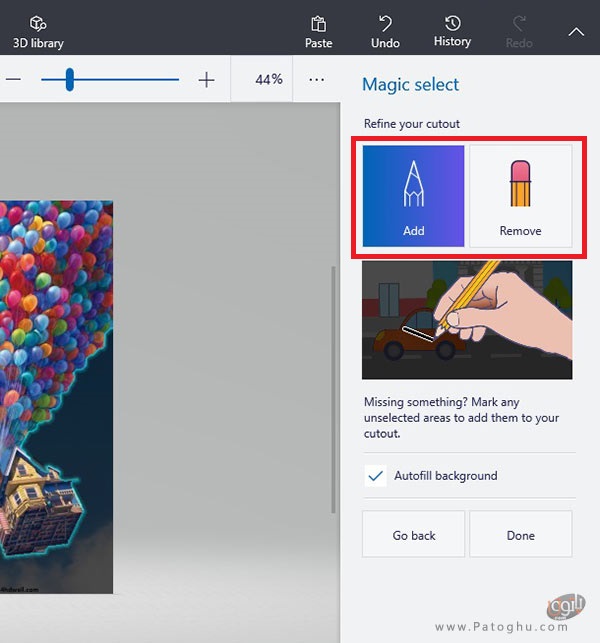
6.سپس از پنل سمت راست بر روی گزینه ی Done کلیک کنید تا قسمت انتخابی برش داده شود.
به این ترتیب قسمت انتخاب شده از عکس جدا می شود. نکته ی جالب و کاربردی در اینجا این است که برنامه به صورت خودکار جای خالی قسمت برش داده شده را پر و بازسازی می کند. اگر به پس زمینه ی عکس نیاز دارید می توانید با کلیک بر روی گزینه ی Cut یا فشردن دکمه ی Delete قسمت برش داده شده را حذف کنید و عکس را ذخیره کنید. اگر هم قصد دارید قسمت برش داده شده را به تصویر دیگری اضافه کنید پس از مرحله ی 6 به ترتیب زیر عمل کنید:
7.بر روی گزینه ی Copy کلیک کنید تا قسمت جدا شده کپی شود.
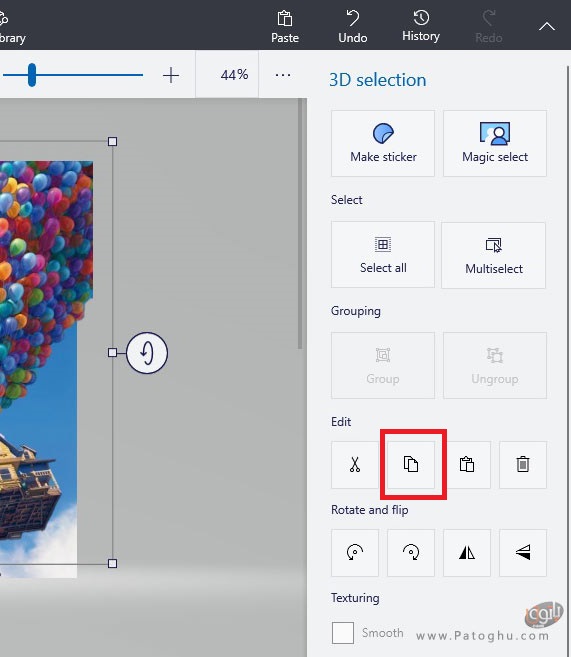
8.حال از گوشه ی بالای صفحه بر روی گزینه ی Menu کلیک کنید. سپس گزینه ی Open را انتخاب و بر روی Browse files کلیک کنید و تصویری که می خواهید قسمت کپی شده را به آن اضافه کنید را انتخاب و باز کنید.
9.سپس از منوی بالا بر روی Paste کلیک کنید تا قسمت کپی شده به عکس جدید اضافه شود. عکس را جا به جا کنید و تغییر اندازه دهید تا به اندازه ی متناسب در بیاید.
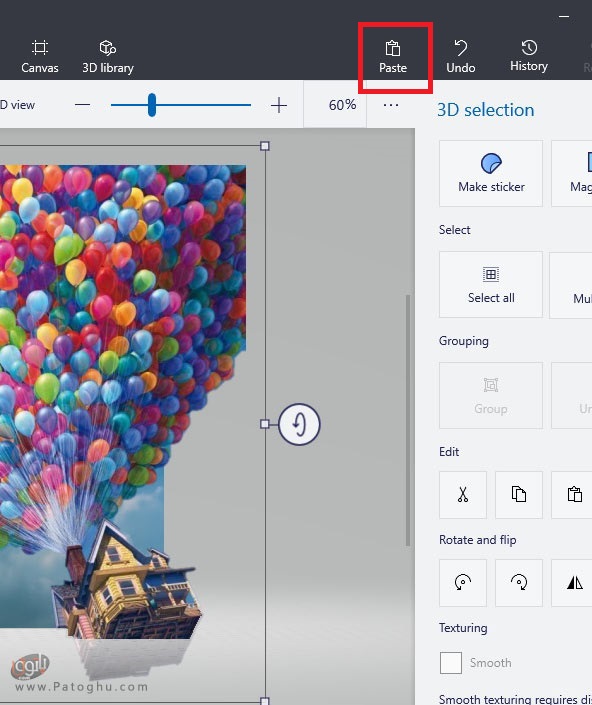
10.در نهایت بر روی گزینه ی Menu کلیک کنید و با انتخاب گزینه ی Save عکس را ذخیر کنید.
به این ترتیب می توانید قسمت های مختلفی از یک عکس را به کمک نرم افزار Paint 3D برش دهید و به عکس دیگری اضافه کنید.








