پس از مدتی استفاده از کامپیوتر، ممکن است ویندوز با مشکلاتی مواجه شود، کند شود و به درستی عمل نکند و یا حتی مدام خطا های عجیب و غریب در صفحه پدیدار شود. در چنین مواقعی می توانید ویندوز خود را به جای نصب مجدد، ریست کنید و به تنظیمات اولیه باز گردانید. ریست کردن راه حل خوبی برای بسیاری از مشکلات ویندوز است. خوشبختانه ویندوز 10 این کار را برای کاربران بسیار آسان کرده است. این سیستم عامل آپشن های زیادی برای بازگردانی ویندوز به حالت اولیه در اختیار کاربران قرار می دهد. در مقاله ی امروز طریقه ی ریست کردن ویندوز را خدمت شما عزیزان توضیح می دهیم. با ما همراه باشید!
فهرست مقاله
Toggleریست کردن ویندوز 10
از آن جایی که ریست کردن ویندوز باعث پاک شدن فایل ها و برنامه های ذخیره شده در کامپیوتر می شود، فراموش نکنید که قبل از ریست کردن ویندوز از اطلاعات و فایل های مهم و ارزشمند خود نسخه ی پشتیبان تهیه کنید. ما در آموزش بک آپ گرفتن از ویندوز 10 با چند کلیک طریقه ی کامل این کار را برای شما توضیح داده ایم.
روش اول: ریست کردن ویندوز با استفاده از ابزار داخلی ویندوز
ریست کردن ویندوز در گذشته فرآیند پیچیده و سختی بوده ولی مایکروسافت روش بسیار ساده ای برای ریست کردن ویندوز در ویندوز 8 معرفی کرد و در اختیار کاربران قرار داد. خوشبختانه این آپشن در ویندوز 10 نیز وجود دارد و بهترین و ساده ترین روش برای ریست کردن ویندوز می باشد. طریقه ی انجام آن به ترتیب زیر است:
۱.منوی استارت را باز کنید و با کلیک بر روی آیکون چرخ دنده به بخش Settings بروید.
۲.به بخش Update & security بروید.

۳.از پنل سمت چپ بر روی Recovery کلیک کنید.

۴.در زیر آپشن Reset this PC بر روی دکمه ی Get started کلیک کنید.
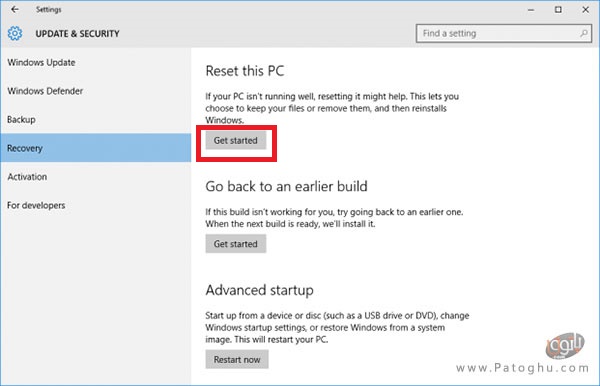
۵.سپس دو آپشن در اختیار شما قرار می گیرد:

- Keep my files: در صورتی که این آپشن را انتخاب کنید تمام تنظیمات شما به حالت اولیه و پیش فرض باز می گردد و تمام برنامه های نصب شده نظیر مرورگر ها، بازی ها و … حذف می شود ولی اطلاعات و فایل های شما باقی می ماند.
- Remove everything: با انتخاب این آپشن علاوه بر حذف برنامه ها و بازگرداندن تنظیمات به حالت پیش فرض، اطلاعات و فایل های شما نیز حذف می شوند.
آپشن مورد نظر خود را انتخاب کنید. در صورت انتخاب آپشن Remove everything ویندوز از شما می پرسد که آیا می خواهید درایو را پاکسازی کنید یا فقط فایل های تان را حذف نمایید. انتخاب گزینه ی Remove files and clean the drive درایو را به طور کامل پاک سازی می کند و البته زمان بر است. پس در صورتی که می خواهید کامپیوتر خود را به فرد دیگری بدهید یا بفروشید این گزینه را انتخاب کنید زیرا که بازگرداندن و ریکاوری اطلاعات از آن بسیار مشکل است. ولی اگر می خواهید کامپیوتر را نگه دارید گزینه ی Just remove my files را انتخاب نمایید.
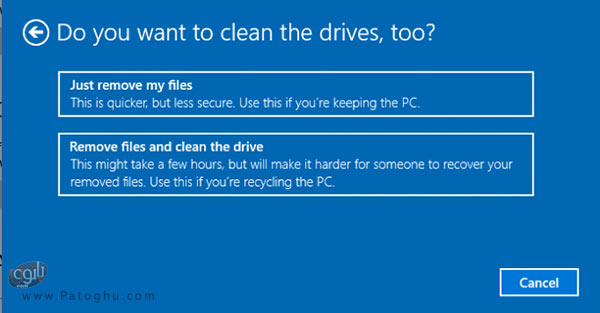
۶.در صورتی که با صفحه ی Warning زیر مواجه شدید بر روی Next کلیک کنید.

۷.در نهایت برای تایید بر روی دکمه ی Reset کلیک کنید و منتظر بمانید تا فرآیند به پایان برسد.

روش دوم: ریست ویندوز با استفاده از آپشن “Fresh Start”
در آپدیت Creators ویندوز 10 مایکروسافت آپشن جدیدی برای ریست کامپیوتر اضافه کرد. این آپشن مشابه آپشن روش اول است ولی چند تفاوت کوچک دارد. برای ریست کامپیوتر به این روش:
۱.منوی استارت را باز کنید و با کلیک بر روی آیکون چرخ دنده به بخش Settings بروید.
۲.به بخش Update & security بروید.
۳.از پنل سمت چپ بر روی Recovery کلیک کنید.
۴.در پایین صفحه بر روی لینک Learn how to start fresh with a clean installation of Windows کلیک کنید.
۵.سپس پنجره ی Windows Defender Security Center باز می شود. بر روی دکمه ی Get started در زیر آپشن Fresh Start کلیک کنید.
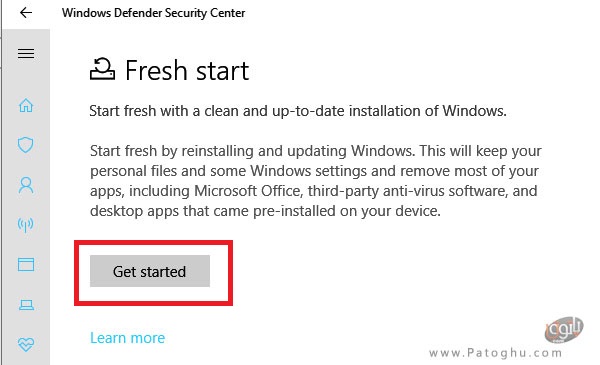
همانطور که اشاره کردیم آپشن Fresh Start در عین شباهت با روش اول، تفاوت هایی نیز دارد:
- آپشن Fresh Start فایل های شخصی را هنگام ریست کردن نگه می دارد و برخلاف روش اول گزینه ای برای حذف آن ها ندارد.
- این آپشن آخرین نسخه از ویندوز 10 را دانلود می کند، در حالی که آپشن روش اول از اطلاعات ریکاوری موجود در هارد درایو شما استفاده میکند. این اطلاعات توسط سازنده ی کامپیوتر شما تهیه شده یا در صورتی که خودتان ویندوز را نصب کردهاید، در پوشه Recovery محافظت شده ای در مسیر C:\Recovery قرار دارد.
- آپشن Fresh Start همچنین بر خلاف روش اول برخی از تنظیمات اعمال شده توسط شما در ویندوز را نگه می دارد. (البته مشخص نمی کند که کدام تنظیمات!)
به طور خلاصه آپشن Fresh Start علاوه بر دانلود نسخه ی جدیدی از ویندوز 10 فایل های شما و برخی از تنظیمات اعمال شده توسط شما را در ویندوز حفظ می کند و تمام برنامه های اضافه را حذف می کند. در حالیکه آپشن استاندارد ریست کامپیوتر به شما اجازه می دهد اتخاب کنید که فایل های تان حذف شود یا خیر، هیچ کدام از تنظیمات اعمال شده توسط شما در ویندوز را نگه نمی دارد و ویندوز و برنامه های شما را بر اساس پارتیشن ریکاوری کامپیوتر تان به طور مجدد نصب می کند.
روش سوم: روش های دیگر ریست ویندوز
علاوه بر روش هایی که در بالا ذکر شد، چند روش پیشرفته ی دیگر برای ریست ویندوز و کامپیوتر وجود دارد.
یکی از آن ها استفاده از بک آپ system image که یک کپی کامل از سیستم است. در صورتی که از ویندوز خود در وضعیت اولیه آن بک آپ system image تهیه کرده باشید، می توانید در صورت بروز مشکل برای سیستم آن را به راحتی به آن نقطه بازگردانید. بدین منظور:
۱.منوی استارت را باز کنید و با کلیک بر روی آیکون چرخ دنده به بخش Settings بروید.
۲.به بخش Update & security بروید.
۳.از پنل سمت چپ بر روی Recovery کلیک کنید.
سپس از طریق آپشن Advanced startup می توانید به منو ی Advanced Startup دسترسی پیدا کنید و بک آپ را باز گردانید.
ما در آموزش بکاپ گیری از ویندوزهای 7 , 8.1 و 10 توسط system image طریقه ی کامل تهیه ی بک اپ system image و نحوه ی بازگردانی آن را برای شما توضیح داده ایم!
علاوه بر این می توانید با تایپ عبارت create a recovery drive در کادر جست و جوی منوی استارت به ابزاری دسترسی پیدا کنید که به شما اجازه می دهد یک درایو ریکاوری بسازید. این روش تنها نیازمند مقداری فضای خالی در درایو است و البته باید قبل از بروز مشکل در ویندوز این کار را انجام دهید.
به این ترتیب با به کارگیری یکی از روش های ذکر شده می توانید ویندوز خود را ریست کرده و به حالت اولیه بازگردانید.








